忘備録用です。
-
-
https://store.epicgames.com/ja/p/pc-building-simulator-2
store.epicgames.com
攻略方法をまとめてみる
PC Building Simulator2 の攻略情報が見当たらないので、自分のできる範囲でまとめようと思います。
PCの組み立てを実際にはしたことがないので、あくまでゲーム上の攻略法を探ることになります。
ルール
- 依頼完了時の評価は5つ星であること
- 攻略に必要な情報は記載すること
キャリアモード レベル1
キャリアモードを最初から始めます。
当記事でまとめるのは「必要レベルが1」の依頼です。
店のレベルは考慮しません。

必要レベル1の依頼が来るたびに随時更新予定です。
確認したい依頼がある場合は上記の「目次」から選択をお願いします。
レベル1はチュートリアルが主で、初心者でも依頼がこなせるようになっています。
前作より優しい仕様です。
依頼:ウイルスの除去
PCに感染しているウイルスを除去します。
PCの操作のみで対応できる、簡単な依頼です。
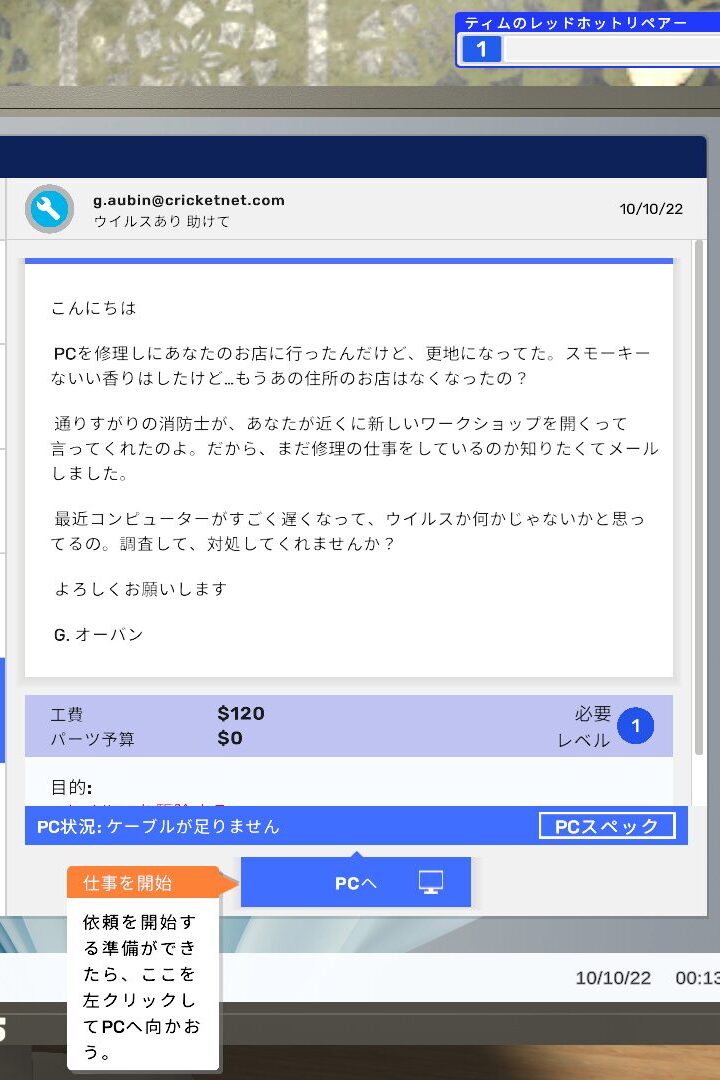
ウイルス除去ソフトをインストールする
ツールタブのUSBドライブを選択します。
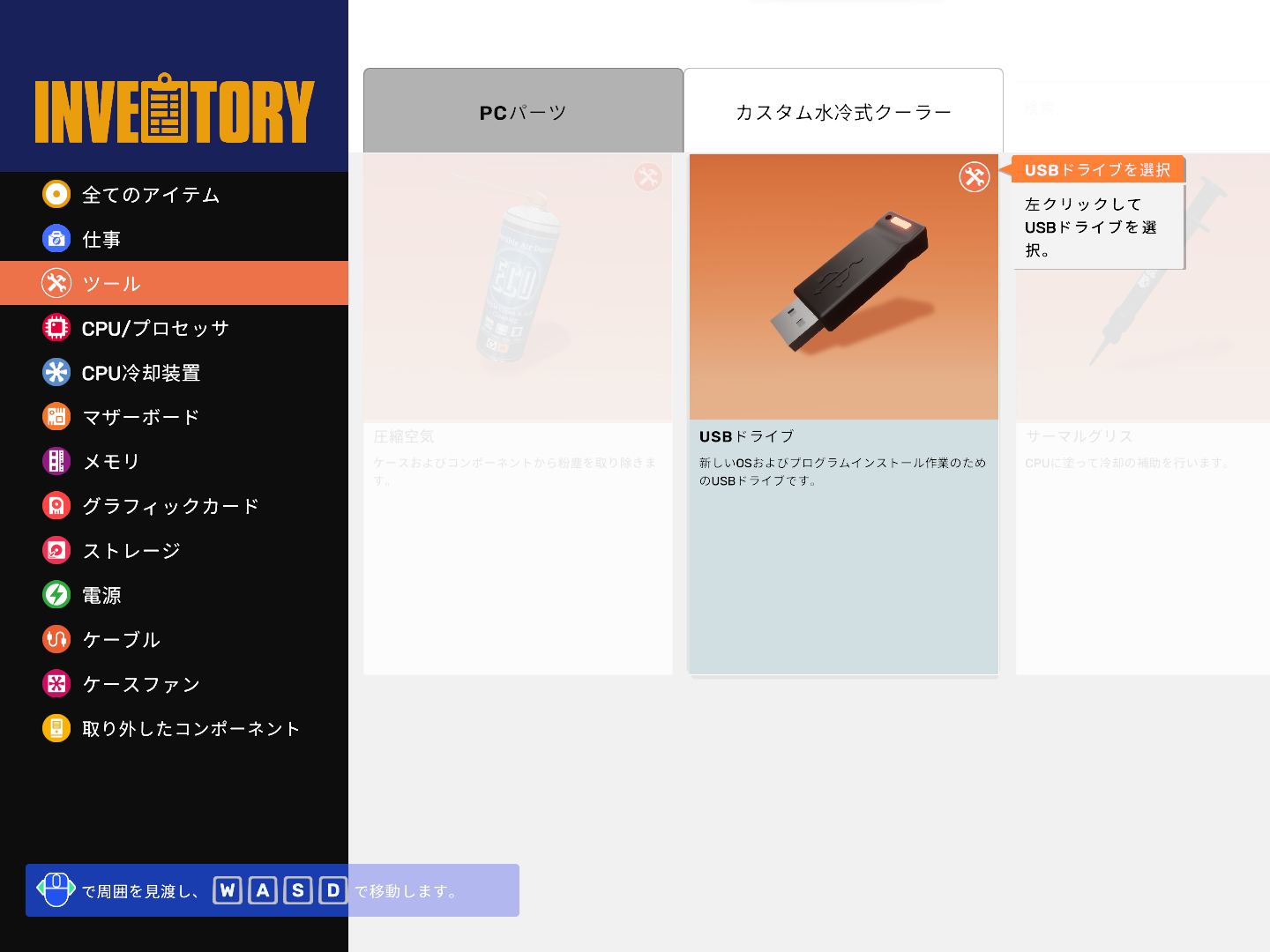
USBドライブをPCの差込口に取り付けます。
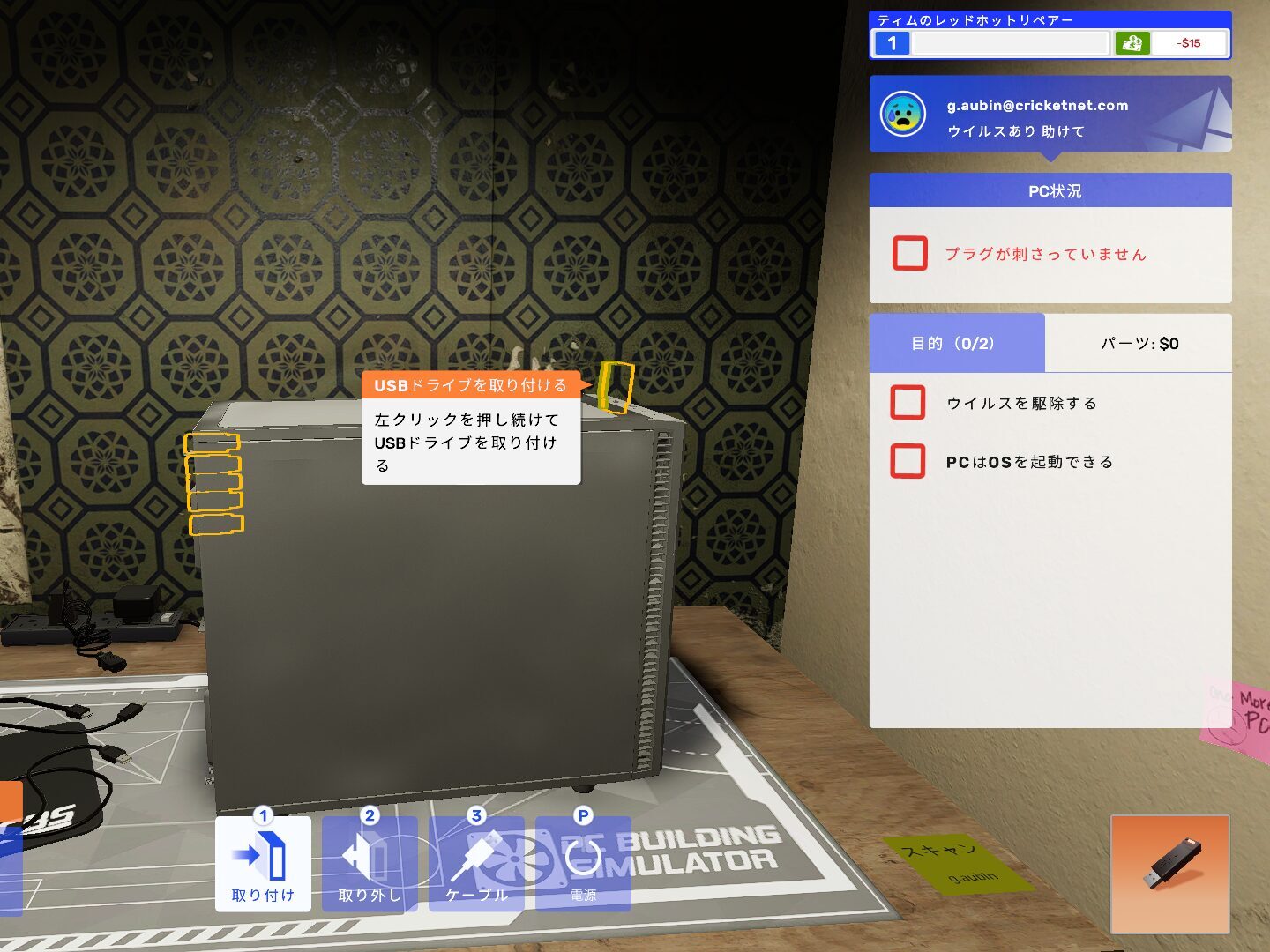
PCを起動し、「プログラムの追加」を選択します。
開かれたウィンドウに「ウイルススキャナ」が含まれているので、そちらを選択し、インストールします。
インストール後はデスクトップにアイコンが表示されます。
デスクトップの「ウイルススキャナ」を選択し、アプリを起動します。
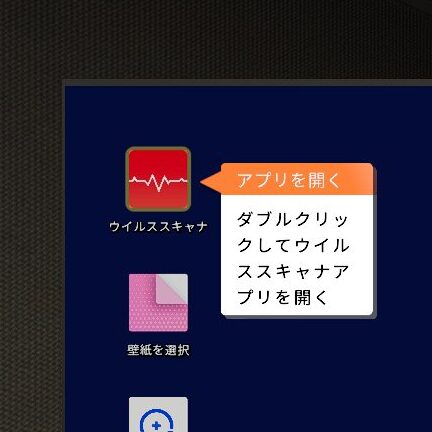
ウイルスを除去する
アプリを起動し、ウイルススキャンを実行します。
今回はウイルスに感染しているので「感染したファイル」が検知されます。
スキャン後にファイルを削除できるようになります。
ファイルの削除を実行し、ウイルス除去の依頼は完了になります。
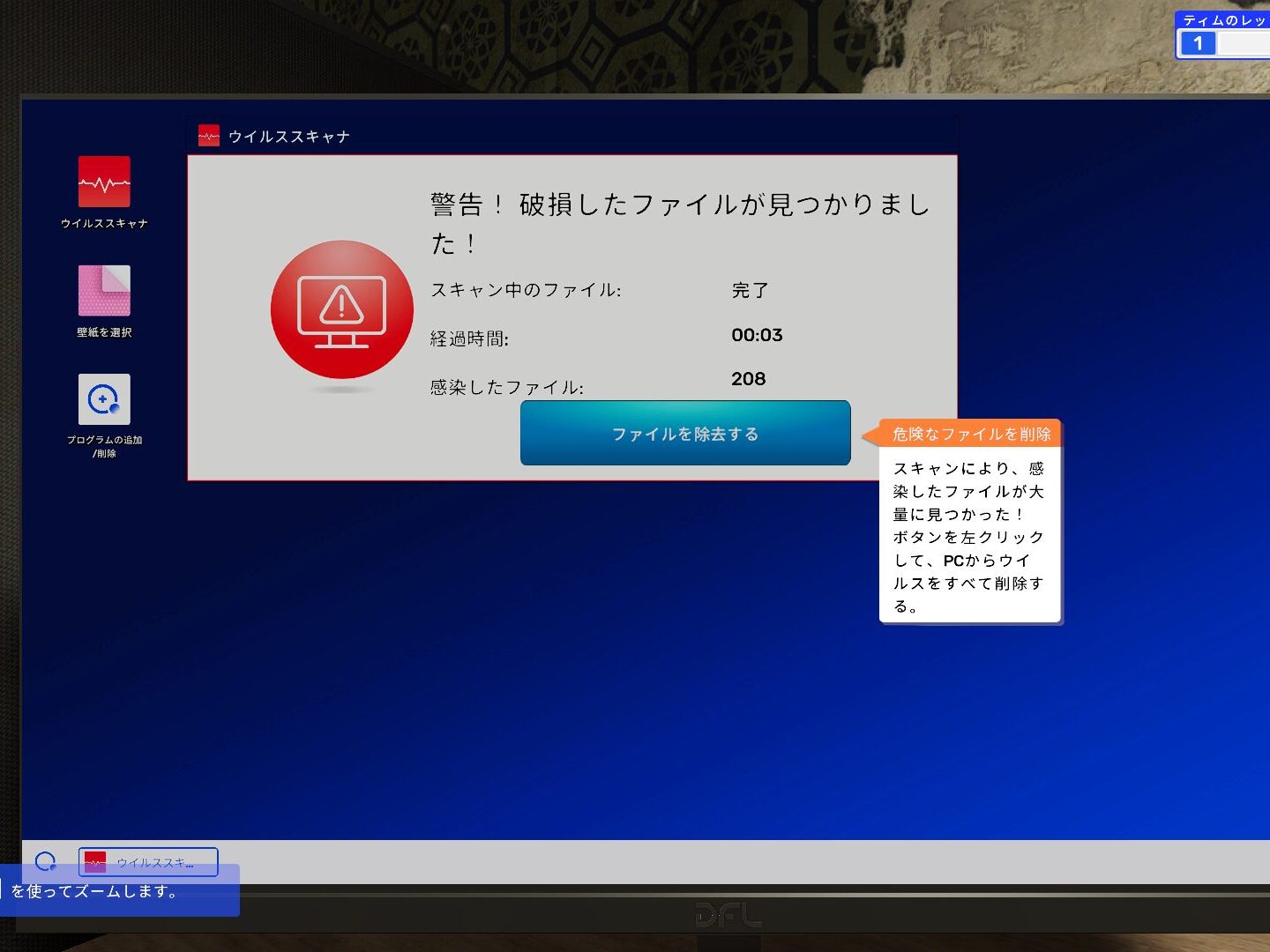
依頼:PCのイルミネーションを設定する
こちらもPCの操作のみで完結する依頼です。
顧客から送られてくるPCにはRBGライティングのパーツが入っています。
つまり発光させる色を自由に変えることができます。
色の設定ができるアプリを使用して依頼通りの設定にしましょう。
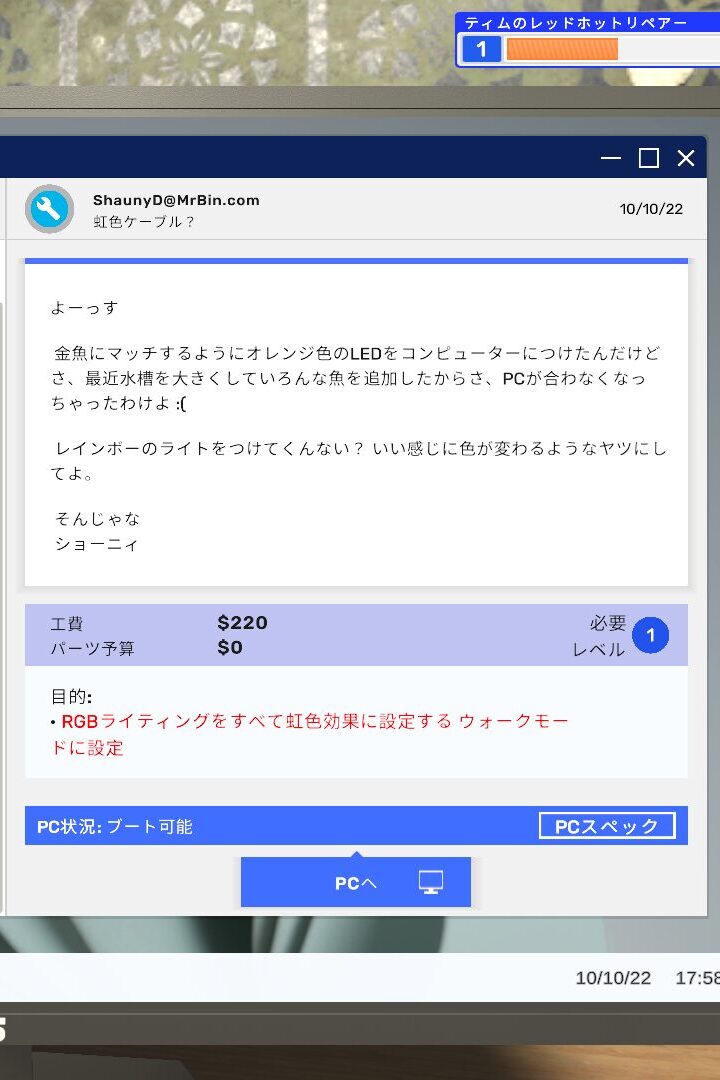
ライティングアプリで色を設定する
PCに「ライティング」アプリがインストールされているので、こちらを選択します。
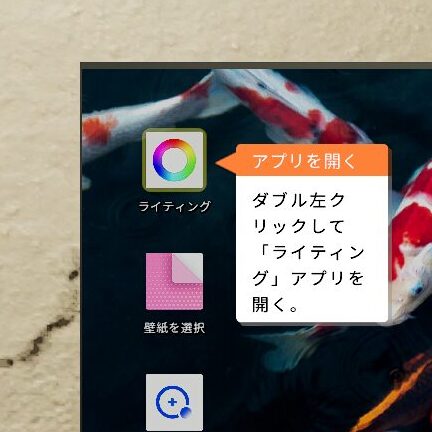
ライティングアプリで以下のような設定をします。
- パーツは全て選択
- ライティング効果は「虹」を選択
- 方向は「ウォーク」を選択
これで依頼は完了です。

依頼:CPUをオーバクロックする
こちらの依頼もPCの操作のみで対応します。
BIOS画面で設定し、不具合が出ていないことを確認します。
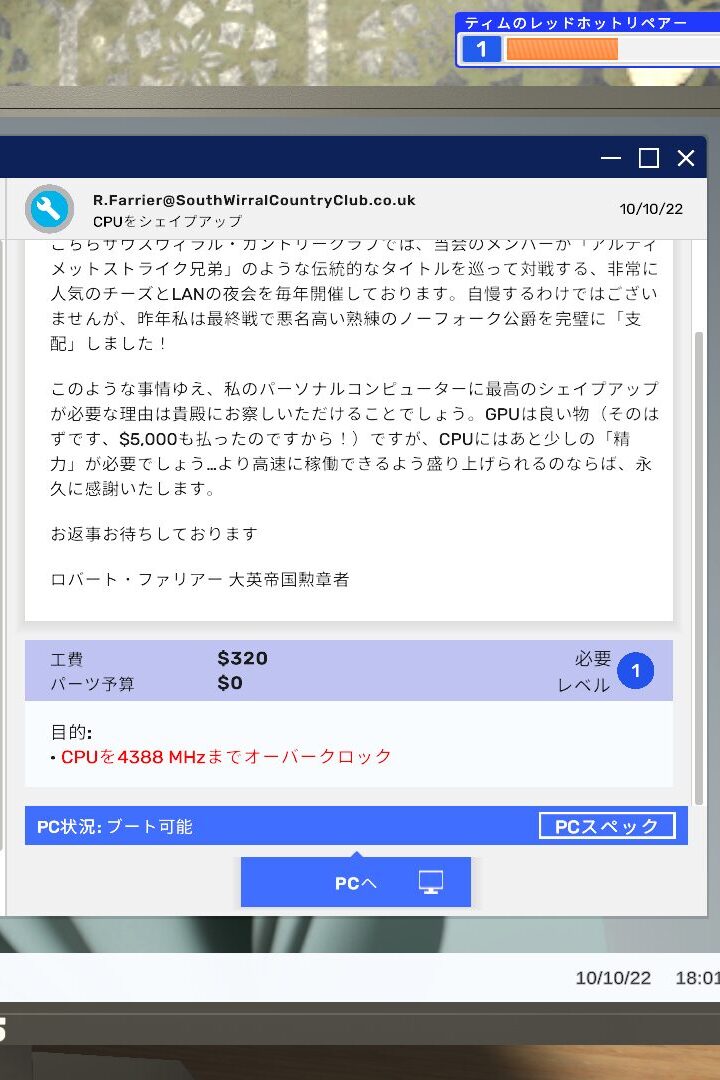
BIOS画面でオーバークロックする
PC起動時のメーカー名のロゴが出てきたタイミングでF2、またはDELキーを長押し、BIOS画面を開きます。
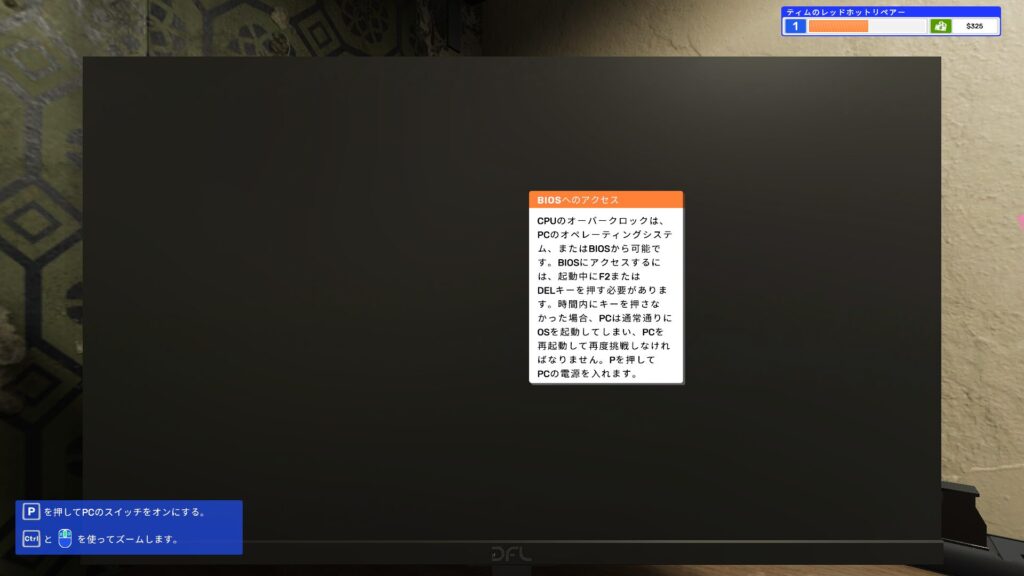
BIOS画面の「CPU OC」タブを選択します。
OCはオーバークロックのことだと思います。
依頼は「4388MHzまでオーバークロック」とのことなので、比率を「x44」に設定します。
この設定でCPU速度が 4000MHz → 4400MHz になりました。
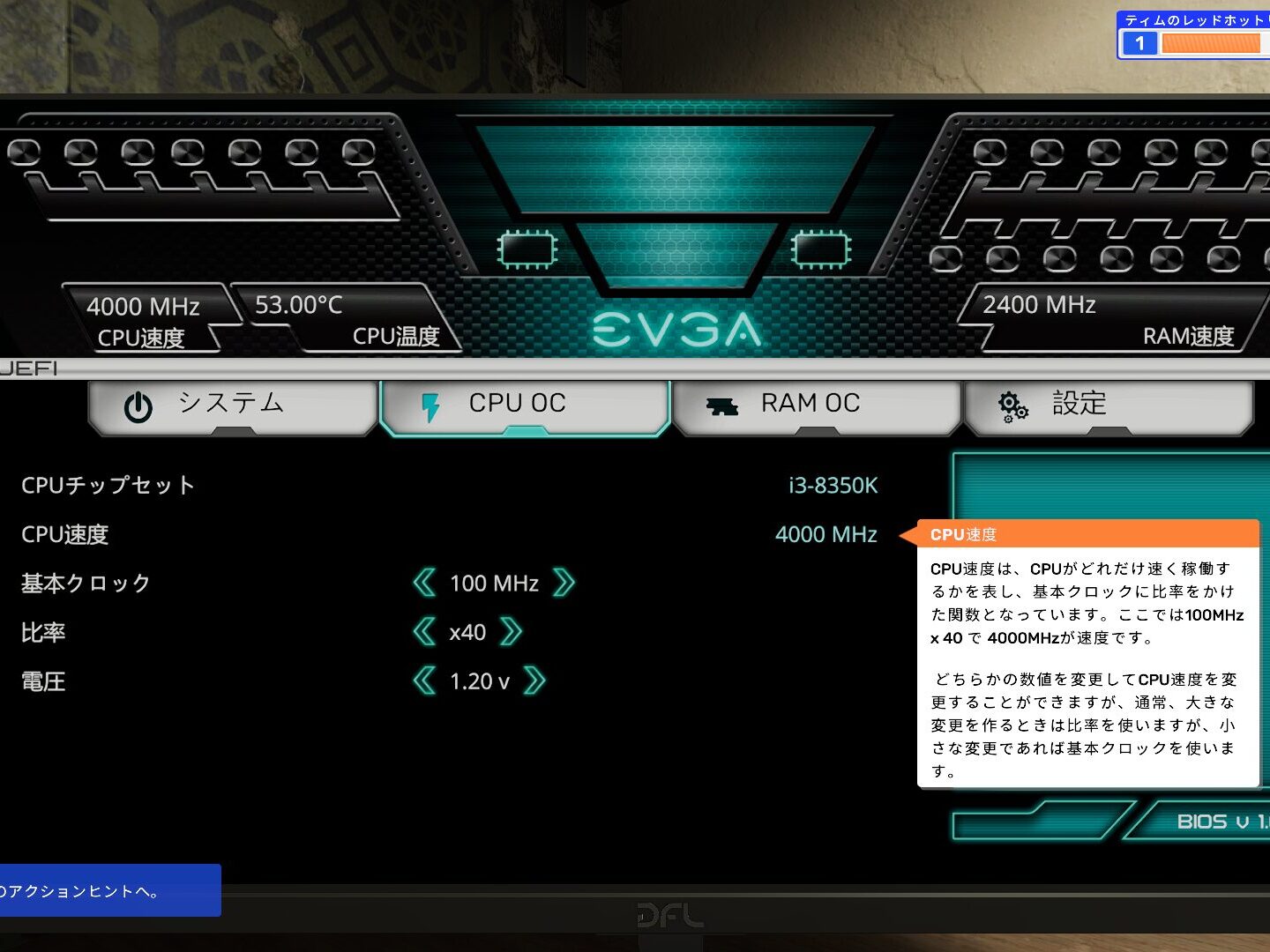
CPU速度を上げたので、電圧も上げます。
1.20v → 1.35v に変更します。
電圧を上げ過ぎるとPCが故障してしまうので、少しずつ上げて設定したほうが無難です。
電圧が低いとPCが起動しません。
PCが稼働していれば電圧が足りているということになります。
実際のPCで設定する場合は、負荷の高い処理が発生することを想定して電圧を設定したほうが良さそうです。
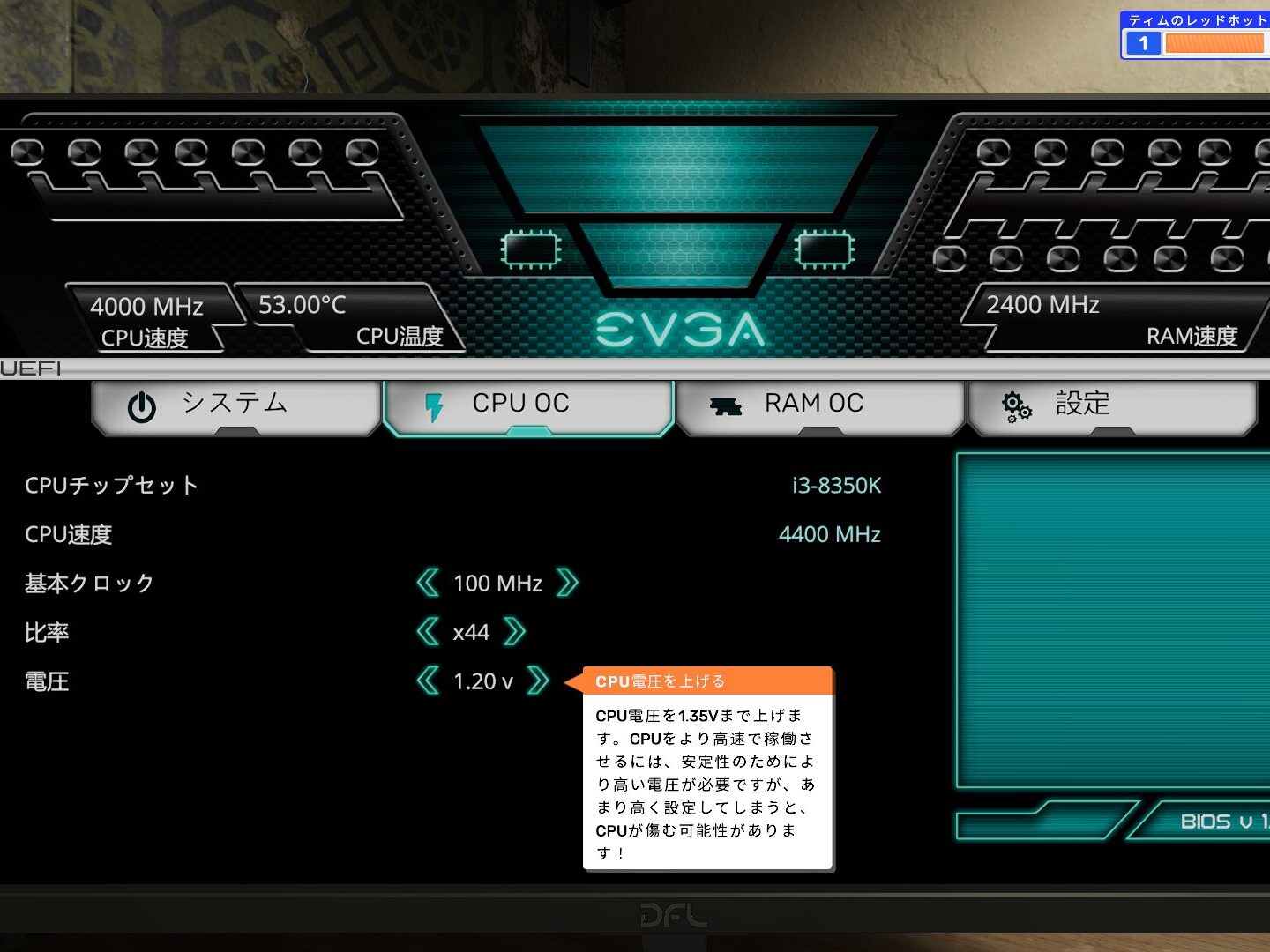
設定が終わったら「設定」タブを選択し、「変更を適用して再起動」を選択します。
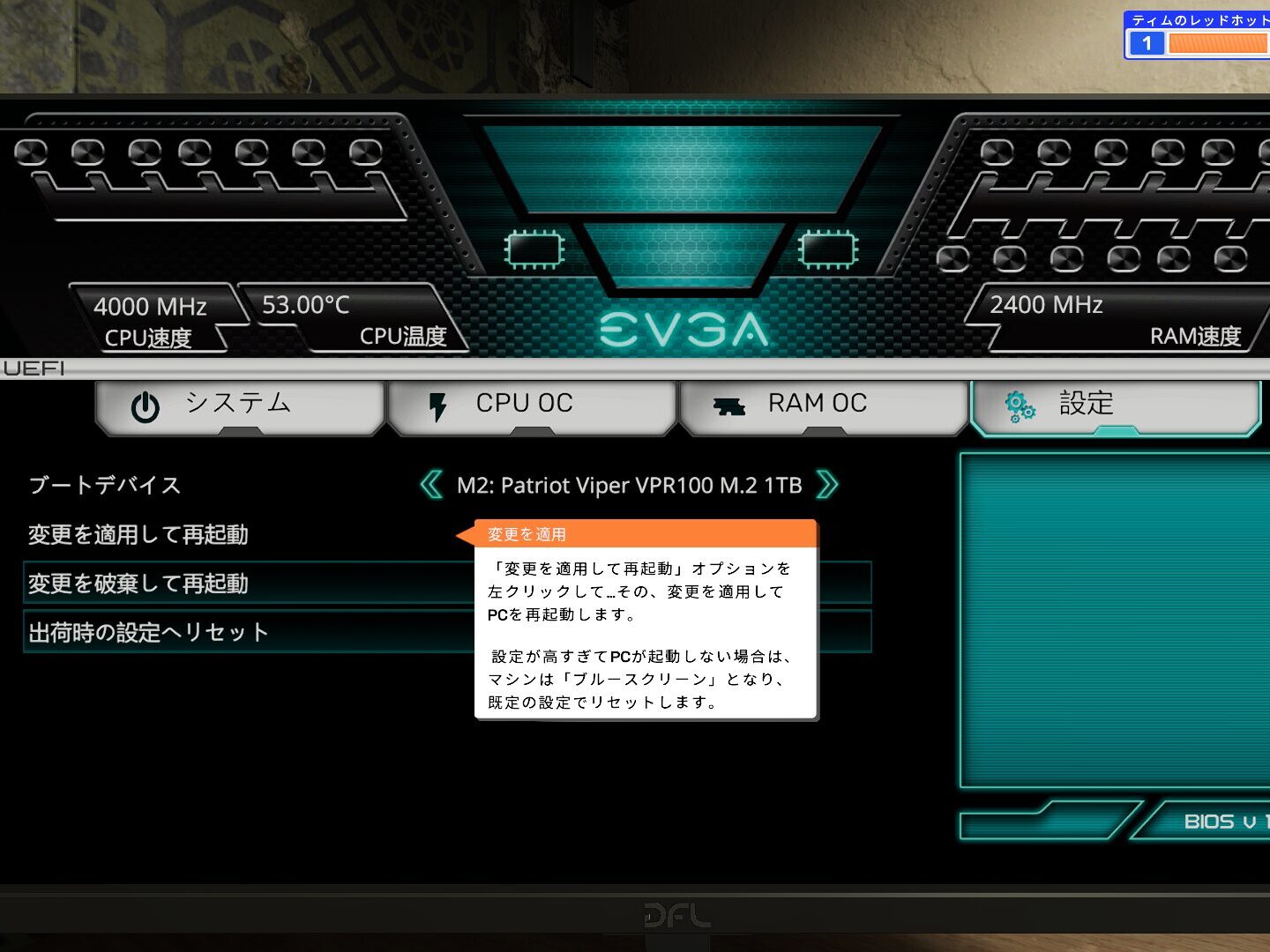
PCに不具合が発生していないか確認する
PCを再起動し、「OCCT」アプリを選択します。
OCCTは実際に存在しているアプリです。
2024年3月時点ではVer.12がリリースされているようです。
-
-
OCBASE/OCCT : Free, all-in-one stability, stress test, benchmark and monitoring tool for your PC
Ocbase is the home of OCCT, the most popular all-in-one stability / stress testing / benchmarking / ...
www.ocbase.com
こちらのアプリを使用してCPUとGPUの負荷テストを行います。
問題があるとPCパーツがオーバーヒート状態になります。
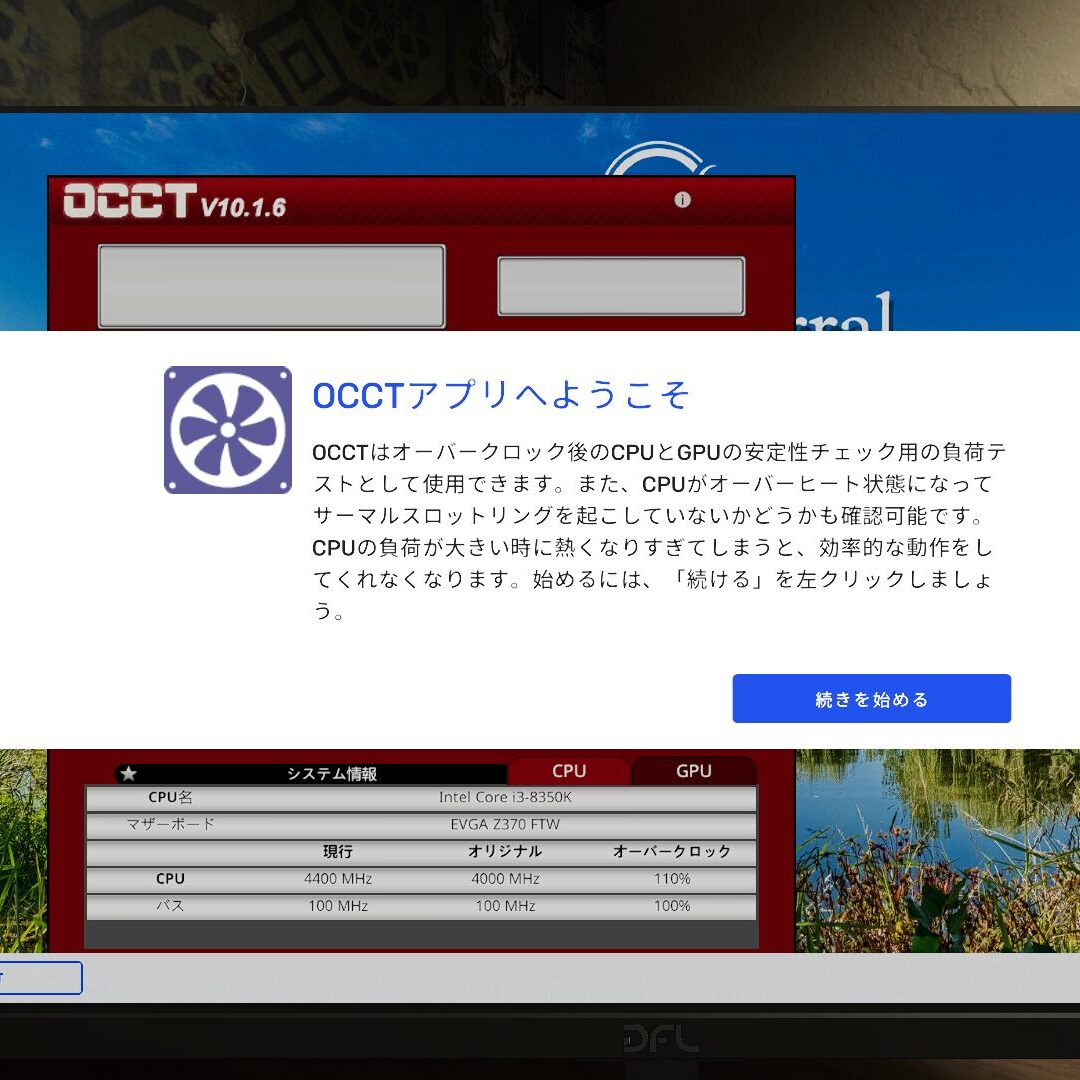
「ON」ボタンをクリックし、OCCTテストを開始します。
その後はテストが完了するまで待ちます。

テスト完了後、結果を確認します。
温度が100度前後の場合はオーバーヒート状態です。
今回は60度が最高温度となっているので問題なさそうです。
これで依頼は完了になります。

依頼:GPUを水冷化する
PCパーツを水冷化する依頼になります。
今回は水冷化するパーツを既に持っているのでチュートリアルに従って進めていきます。
チュートリアル以降はパーツを自分で調達しなければなりません。
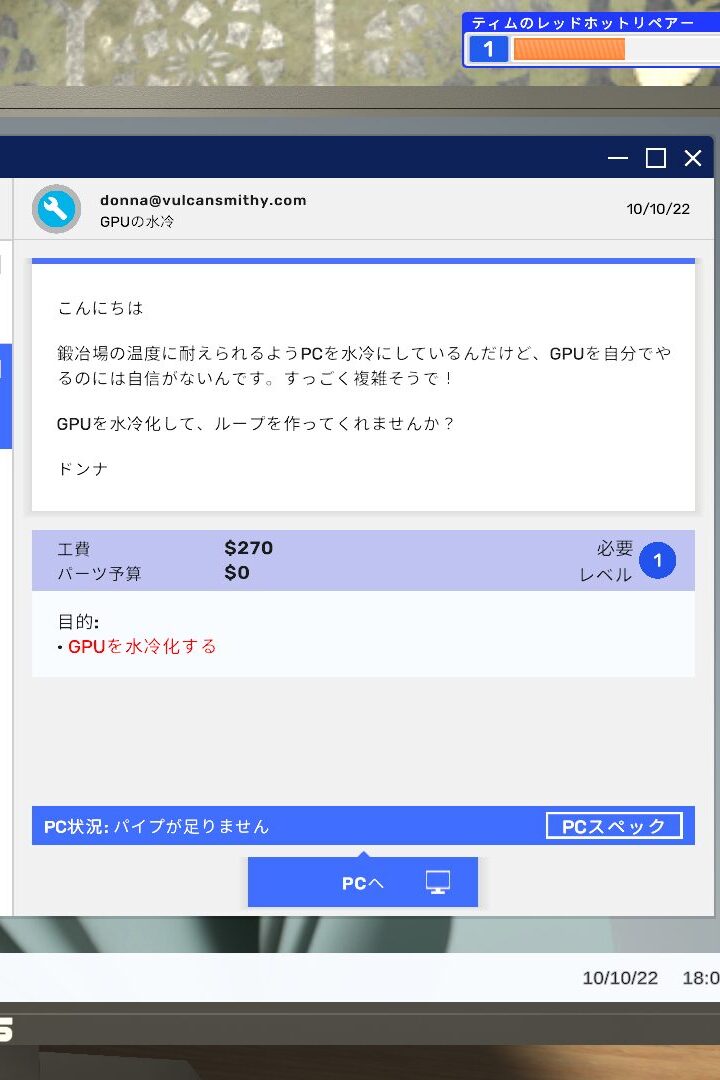
GPUを取り外す
GPUを水冷化するため、PCから取り外します。
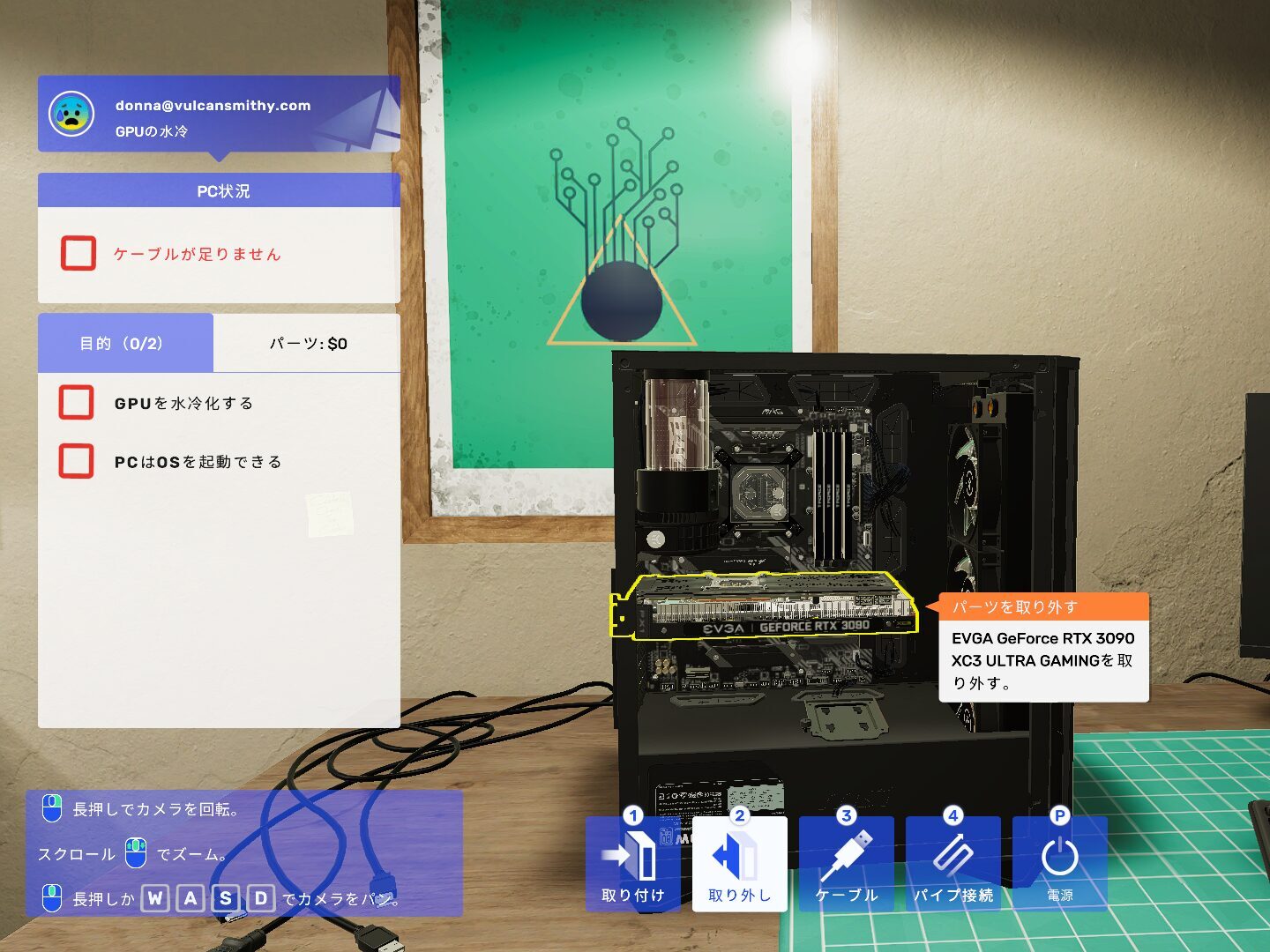
取り外した後は、別の作業台でGPUを水冷化します。
作業台の種類は「B」キーで切り替えることができます。
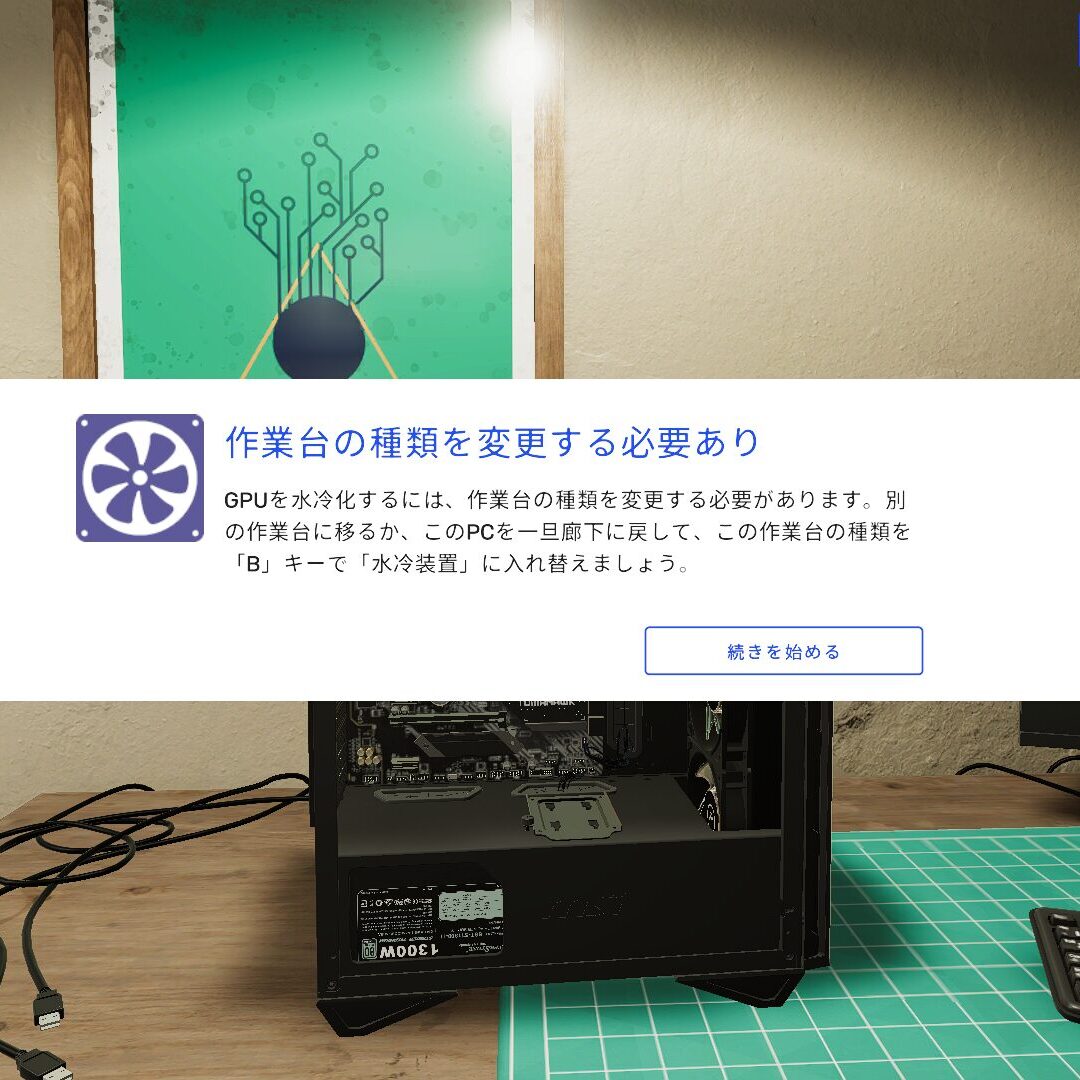
GPUを水冷化する
GPUを水冷化しましょう。
先ほど外したグラフィックボードを選択します。
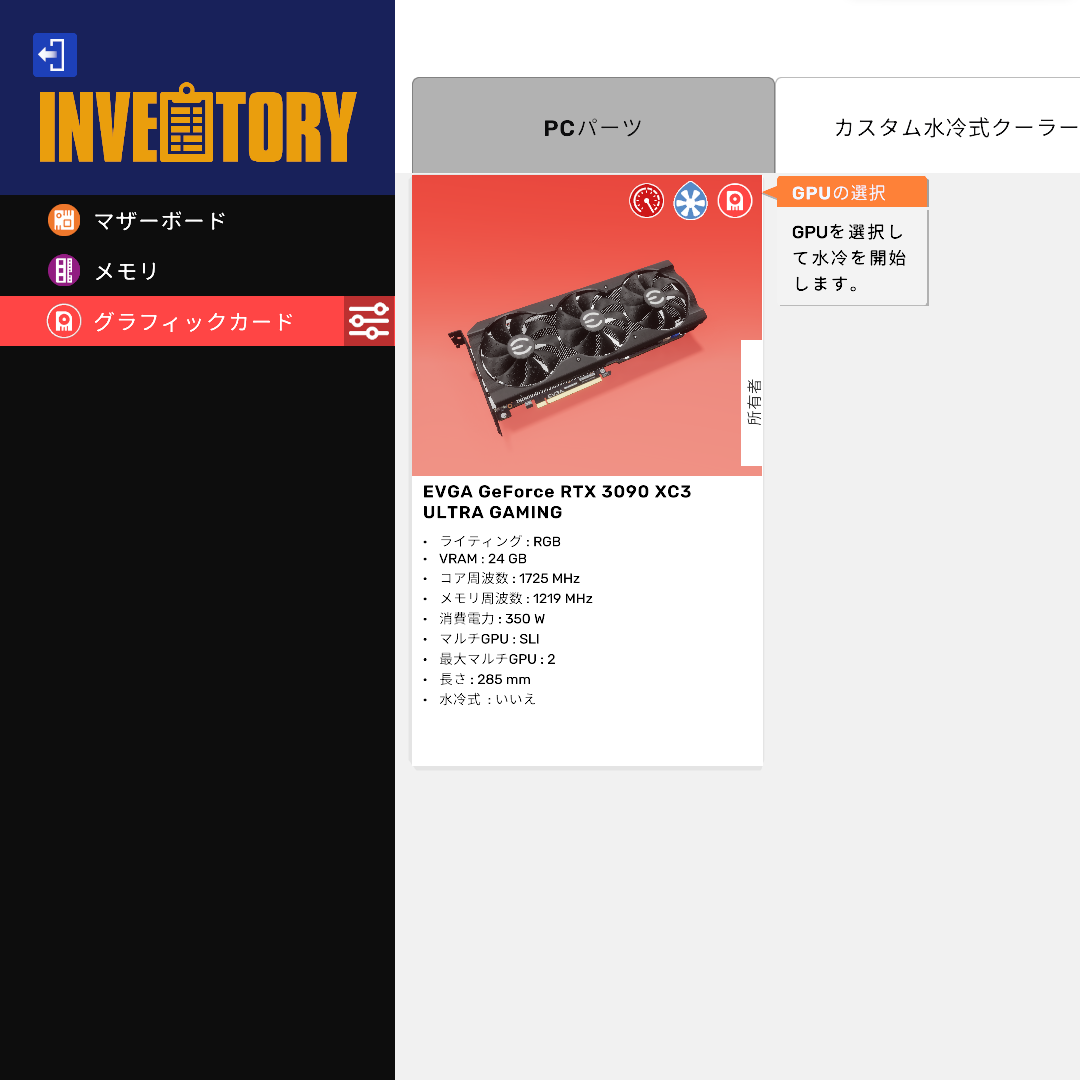
グラフィックボードのネジを外します。
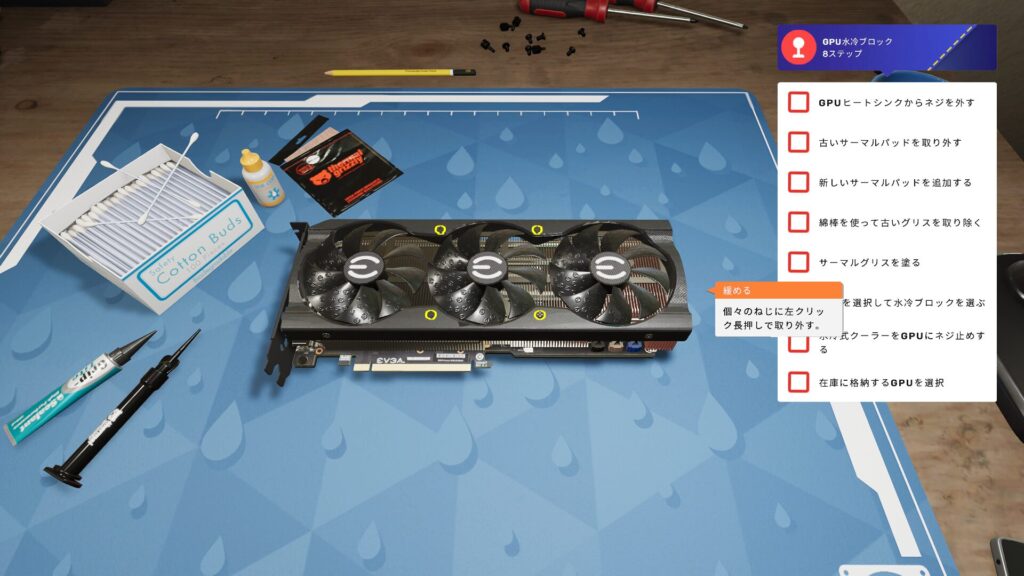
グラフィックボードの外面が外れて中身が見えるようになります。
次にサーマルパッドを交換します。
水色のサーマルパッドをクリックで全て取り除きます。

新しいサーマルパッドを貼ります。
グラフィックボードの上にあるサーマルパッド入れを選択します。
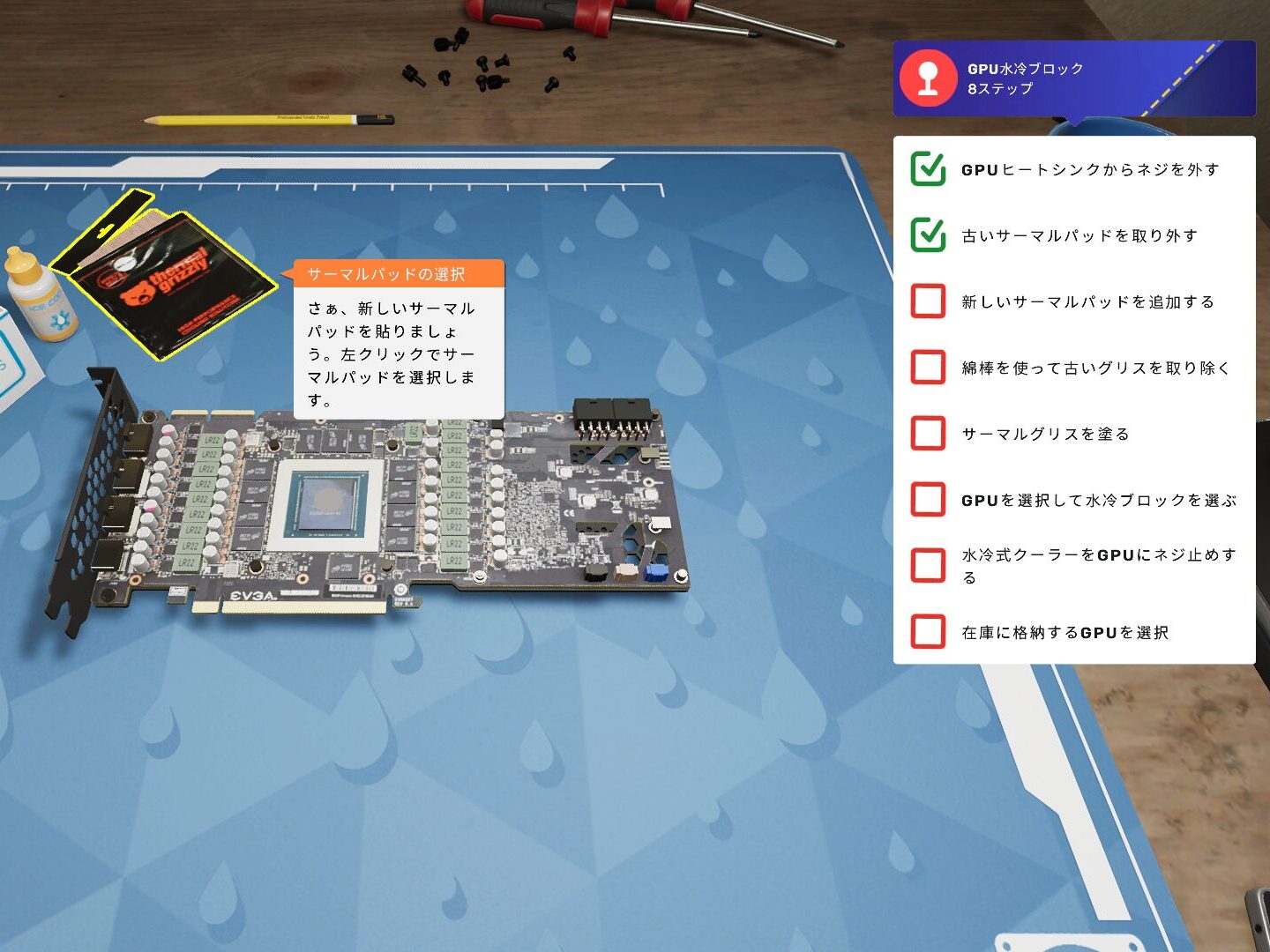
先ほど古いサーマルパッドが置かれていた部分に新しいサーマルパッドを貼ります。

左下にあるサーマルグリスを選択します。
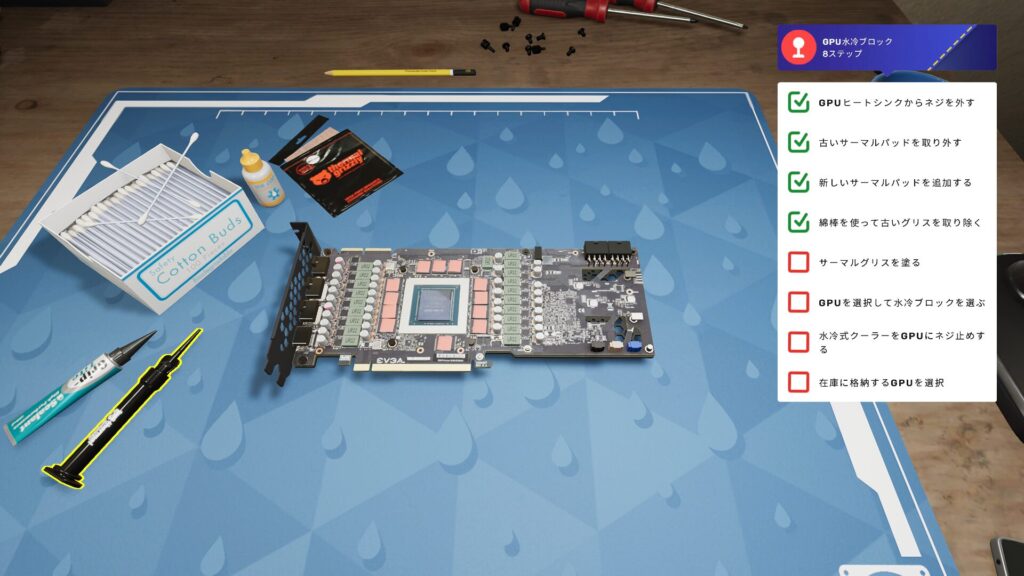
左クリックを押し続けてグリスを塗ります。
えんどう豆サイズと書かれていますが、見た目で判断しづらいので戻るボタンが表示されるまで塗り続けます。
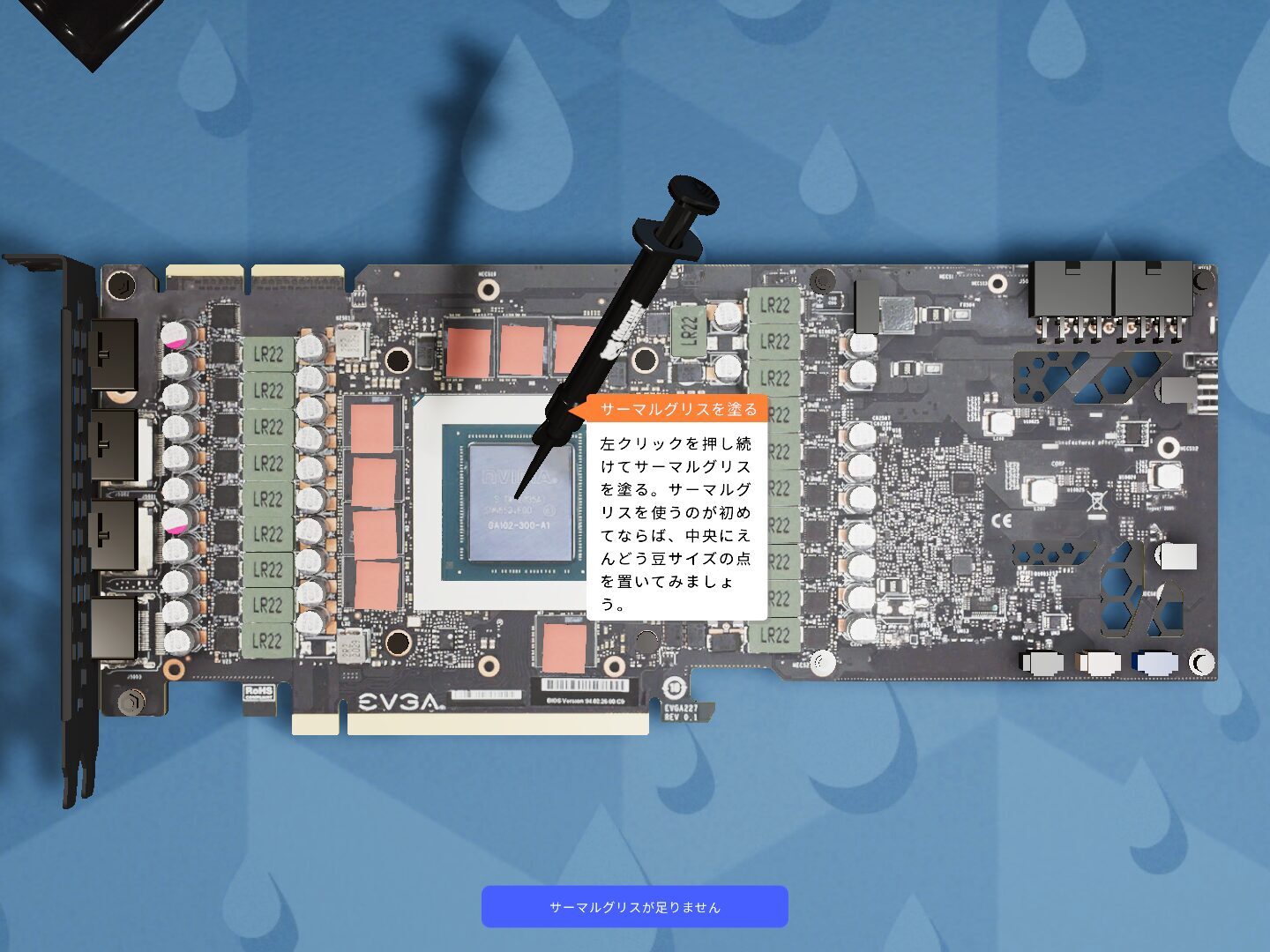
現時点のグラフィックボードは画像のようになっています。
次に冷却パーツを取り付けましょう。
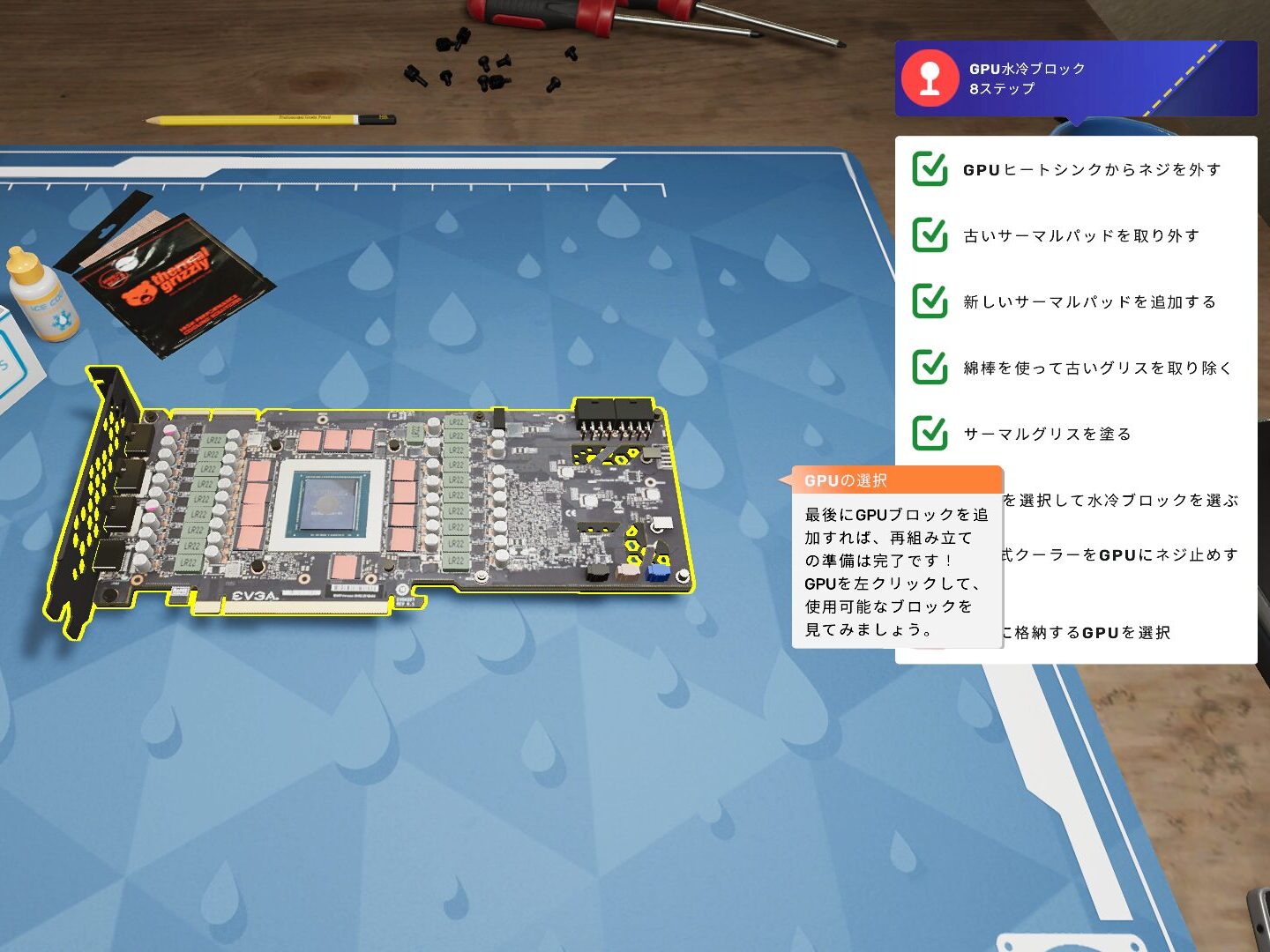
GPUブロックを選択し、取り付けるパーツを選択します。
通常時は自分でパーツを調達することになるので、互換性のあるパーツを誤らないようにしましょう。
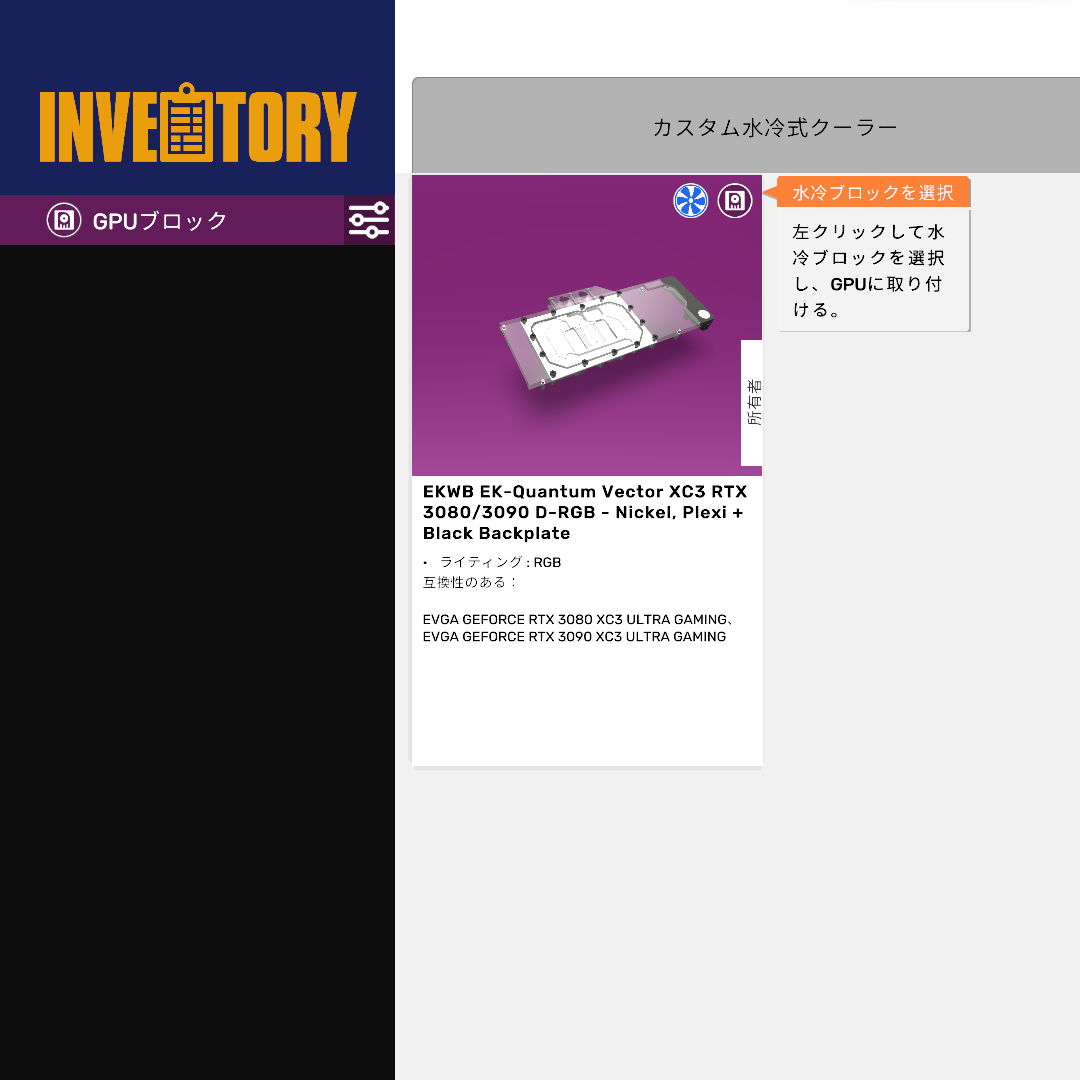
選択したGPUブロックを取り付け、ネジを取り付けます。
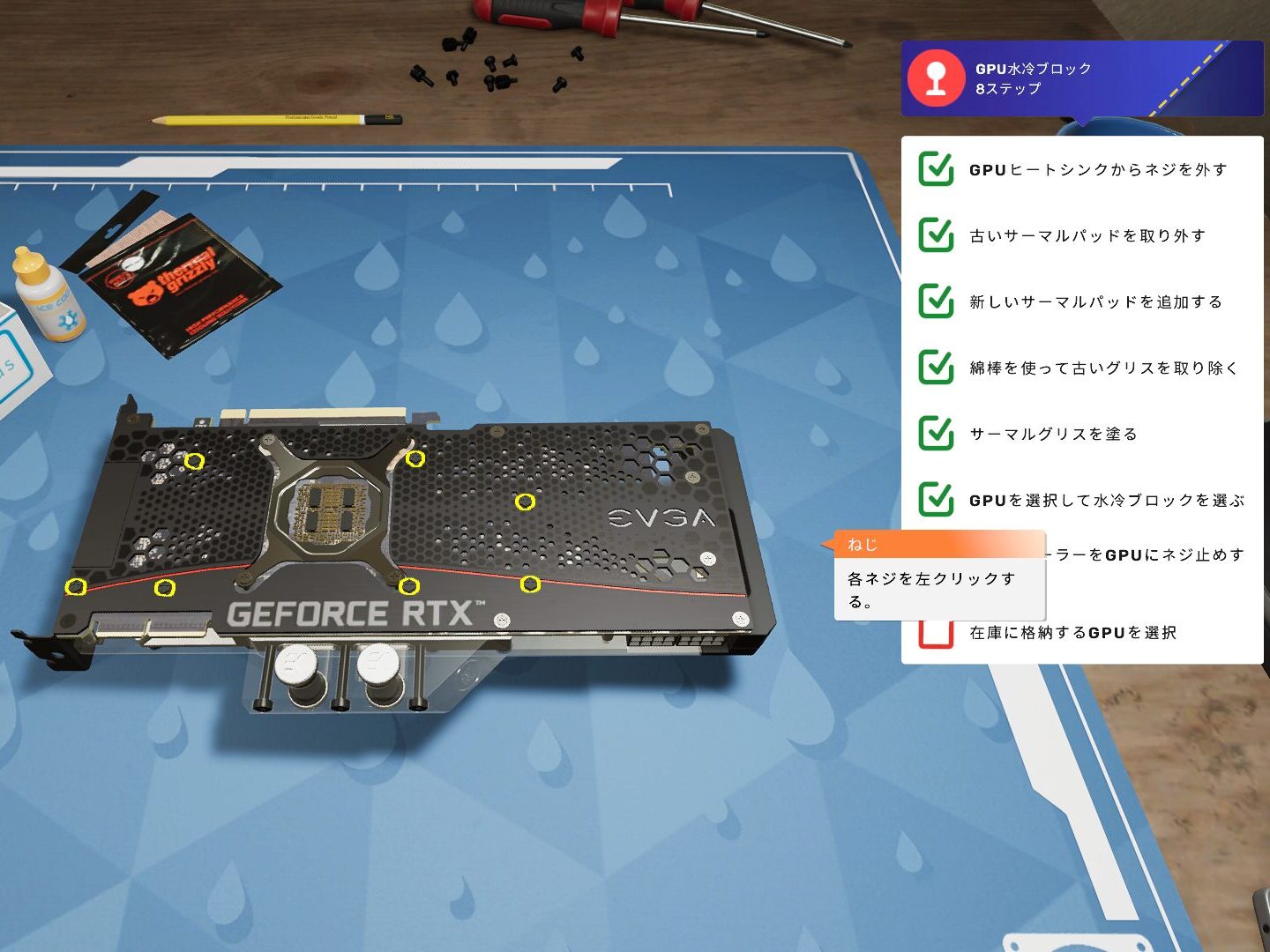
これでグラフィックボードは水冷化されました。
組み立て後のグラフィックボードをクリック長押しで回収します。
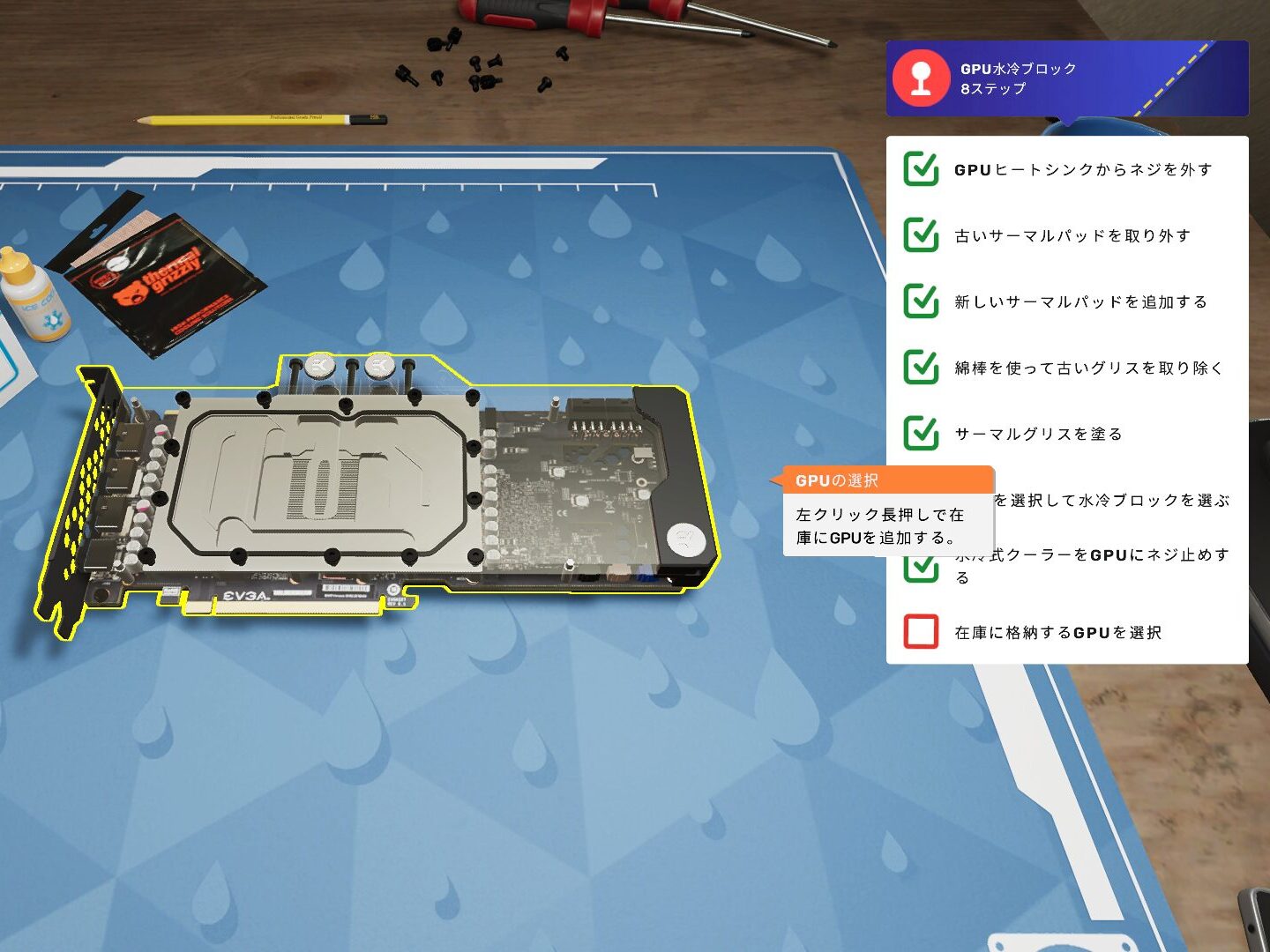
GPUを取り付ける
依頼されているPCに戻ります。
先ほど水冷化したグラフィックボードを選択し、取り付けます。
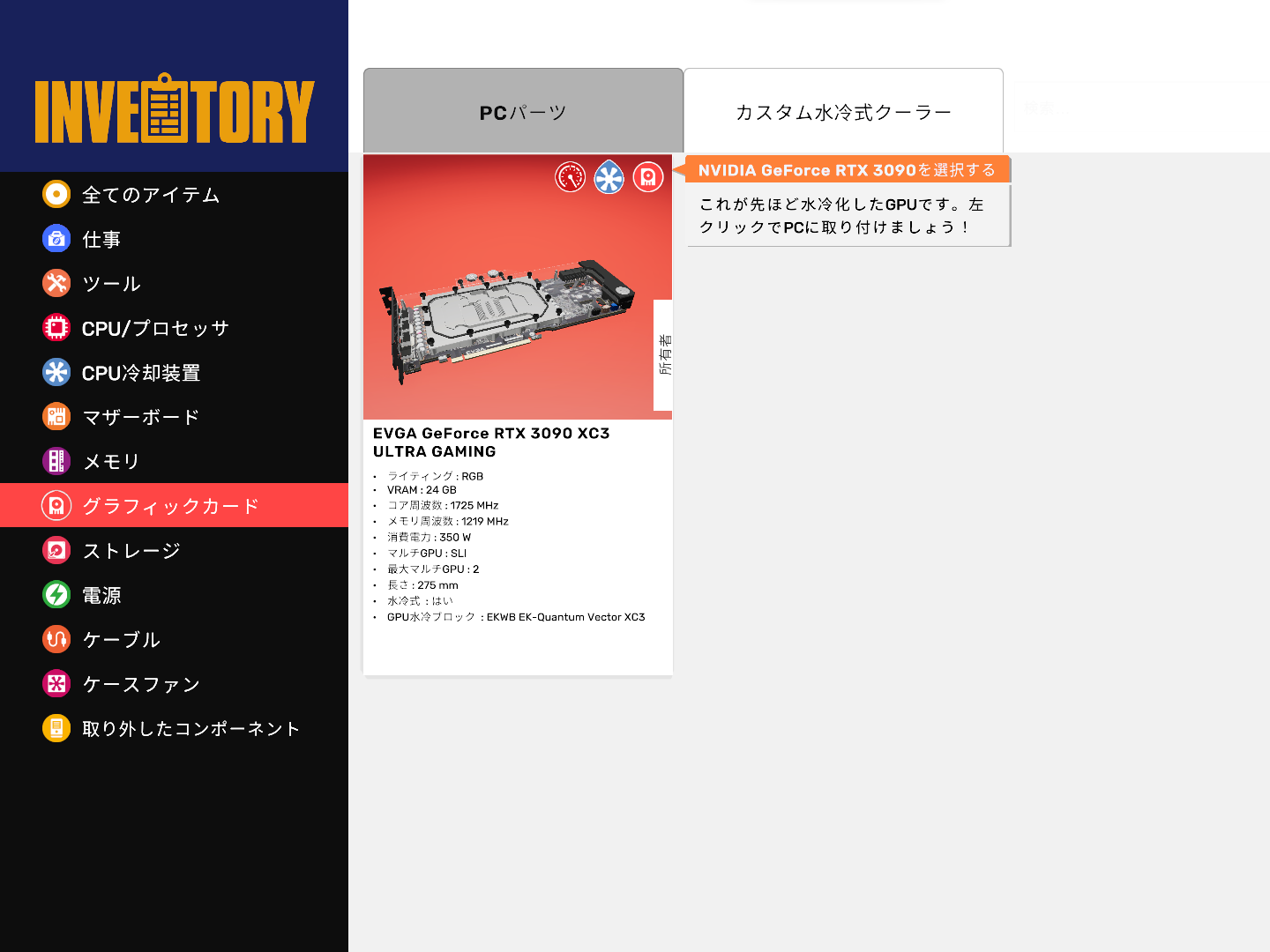
冷却液が流れるように組み立てる
残りの作業は水冷パイプの接続と冷却液の注入です。
まずは水冷パイプを接続しましょう。
空冷ファンの左側水冷パイプコネクターを選択します。
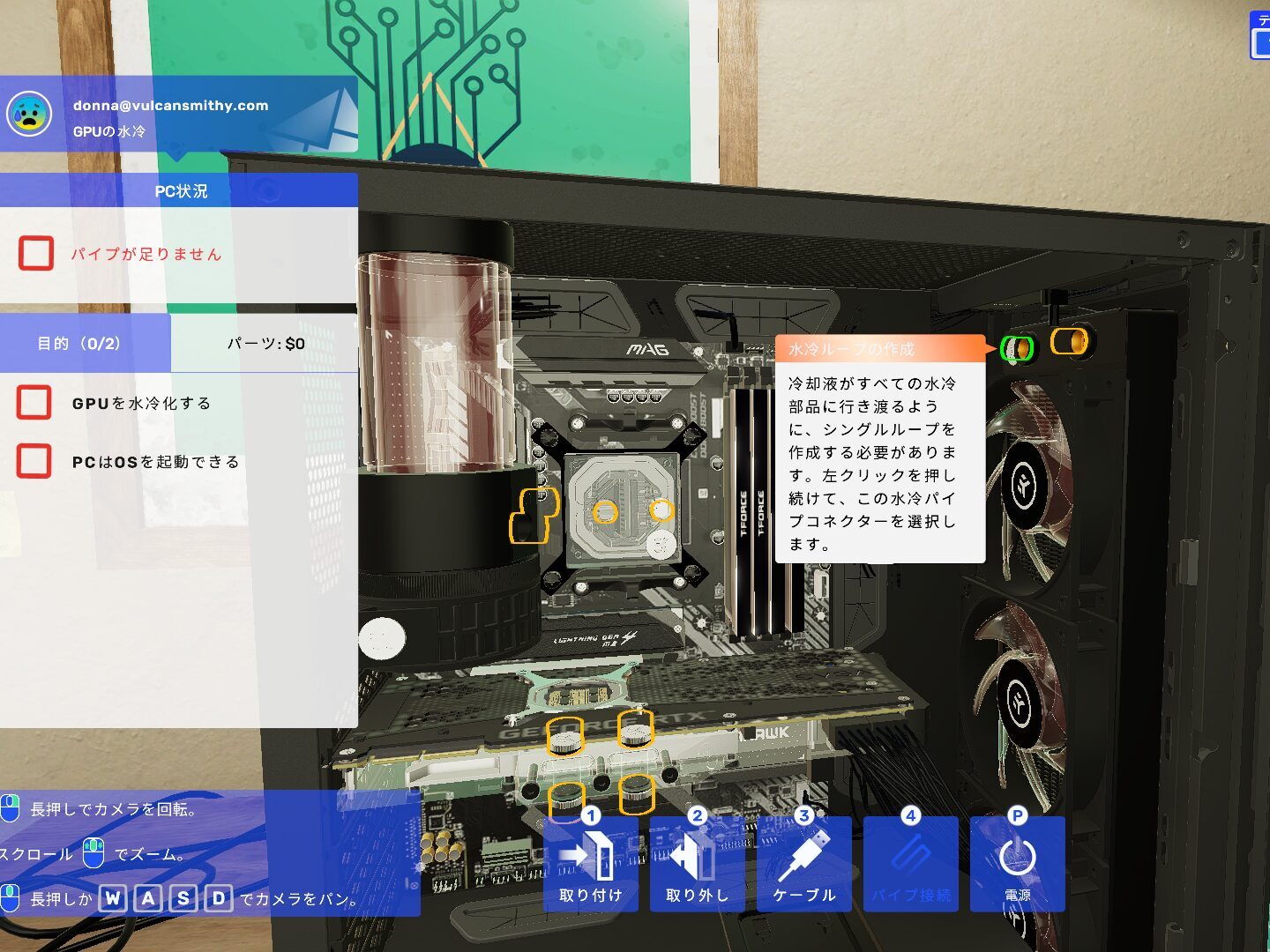
CPUの右側水冷パイプコネクターを選択します。
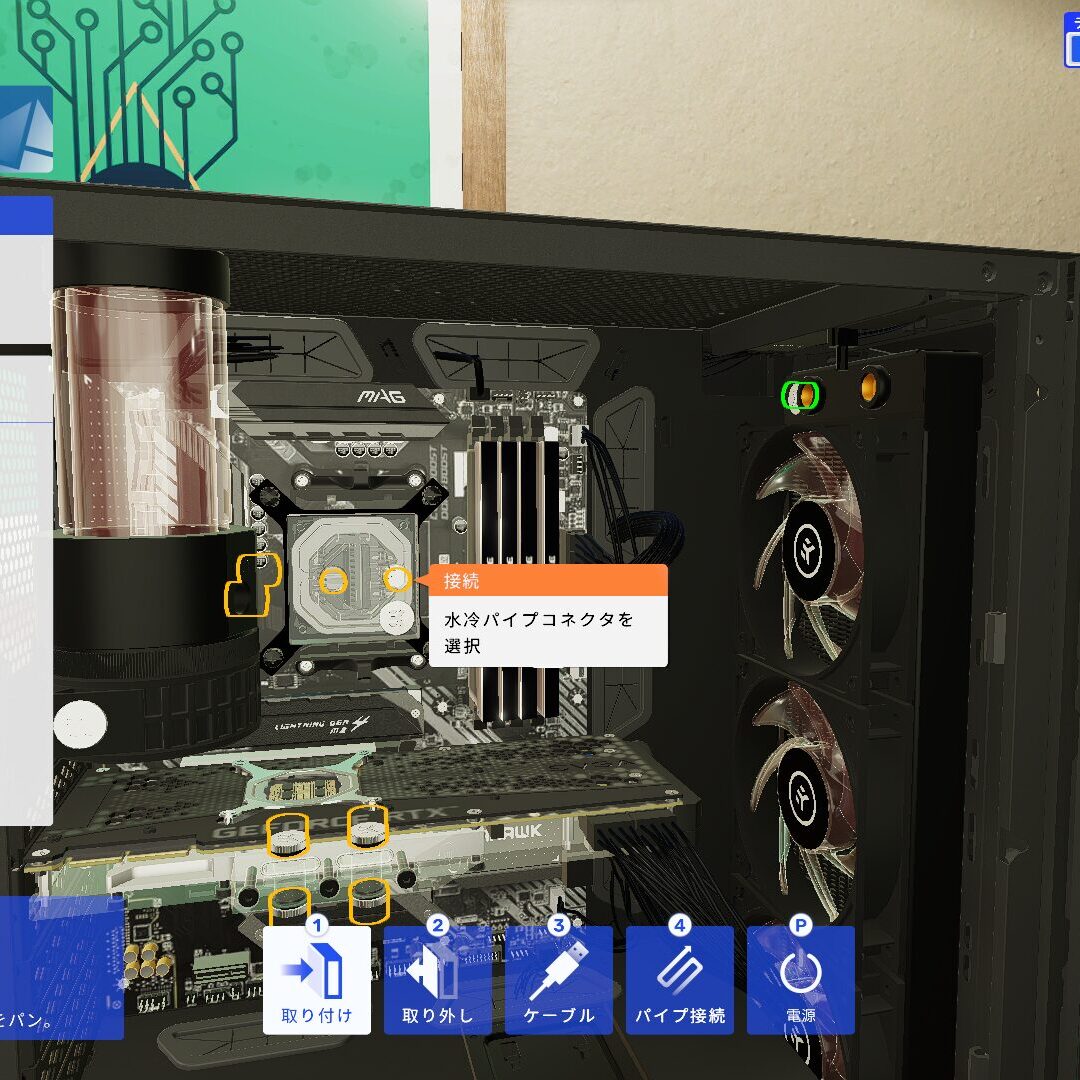
全体的に左側の水冷パイプコネクターから次のパーツの右側水冷パイプコネクターに接続する流れになっています。
考え方としては、冷却液のスタート地点であるポンプリザーバーの左側水冷パイプコネクターから冷却液が流れて一周できればよいです。
過去の冷却化に関する記事はこちら
水冷パイプ接続の話に戻ります。
CPUの左側水冷パイプコネクターからポンプリザーバーの右側水冷パイプコネクターに接続します。
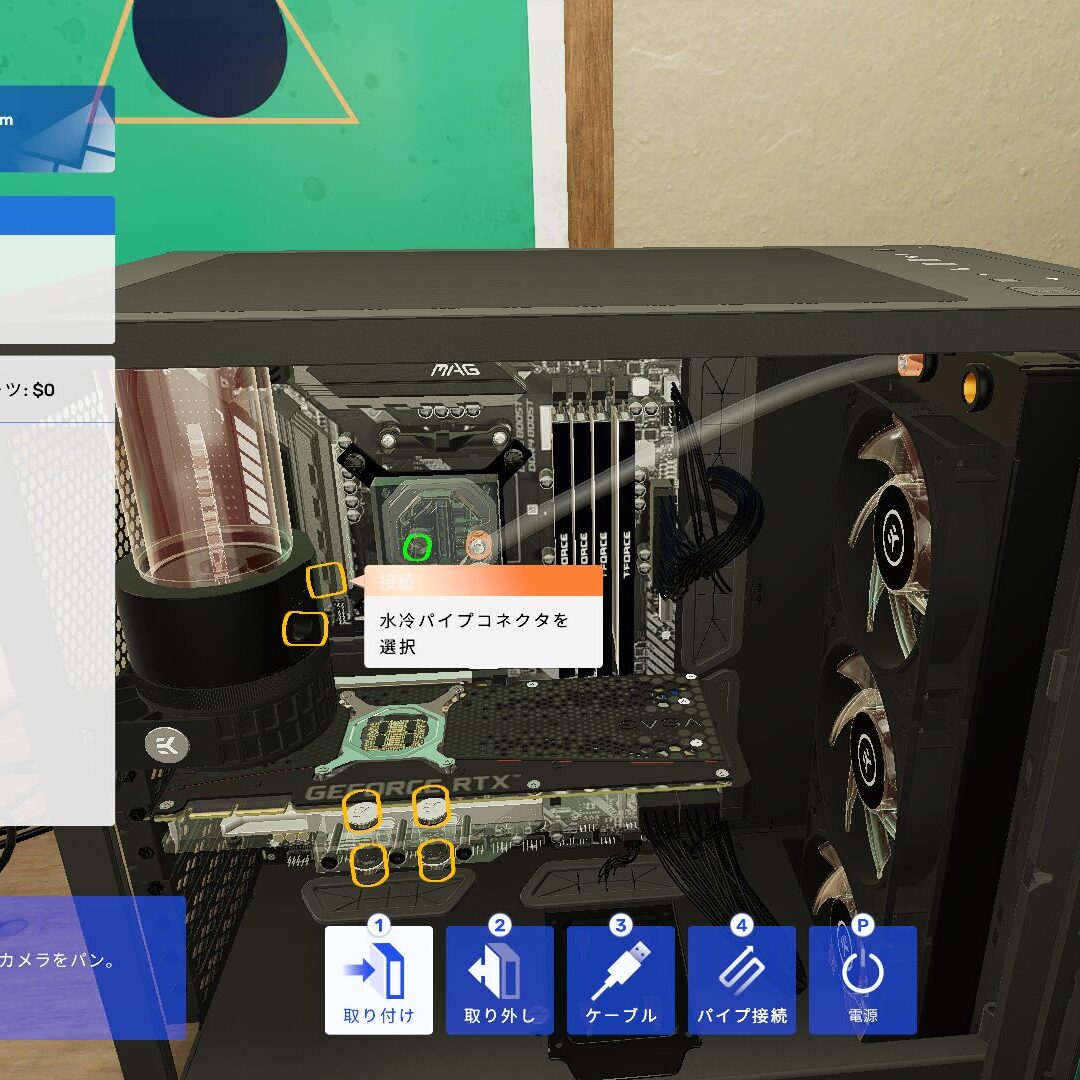
ポンプリザーバーの左側水冷パイプコネクターからGPUの上側水冷パイプコネクターに接続します。
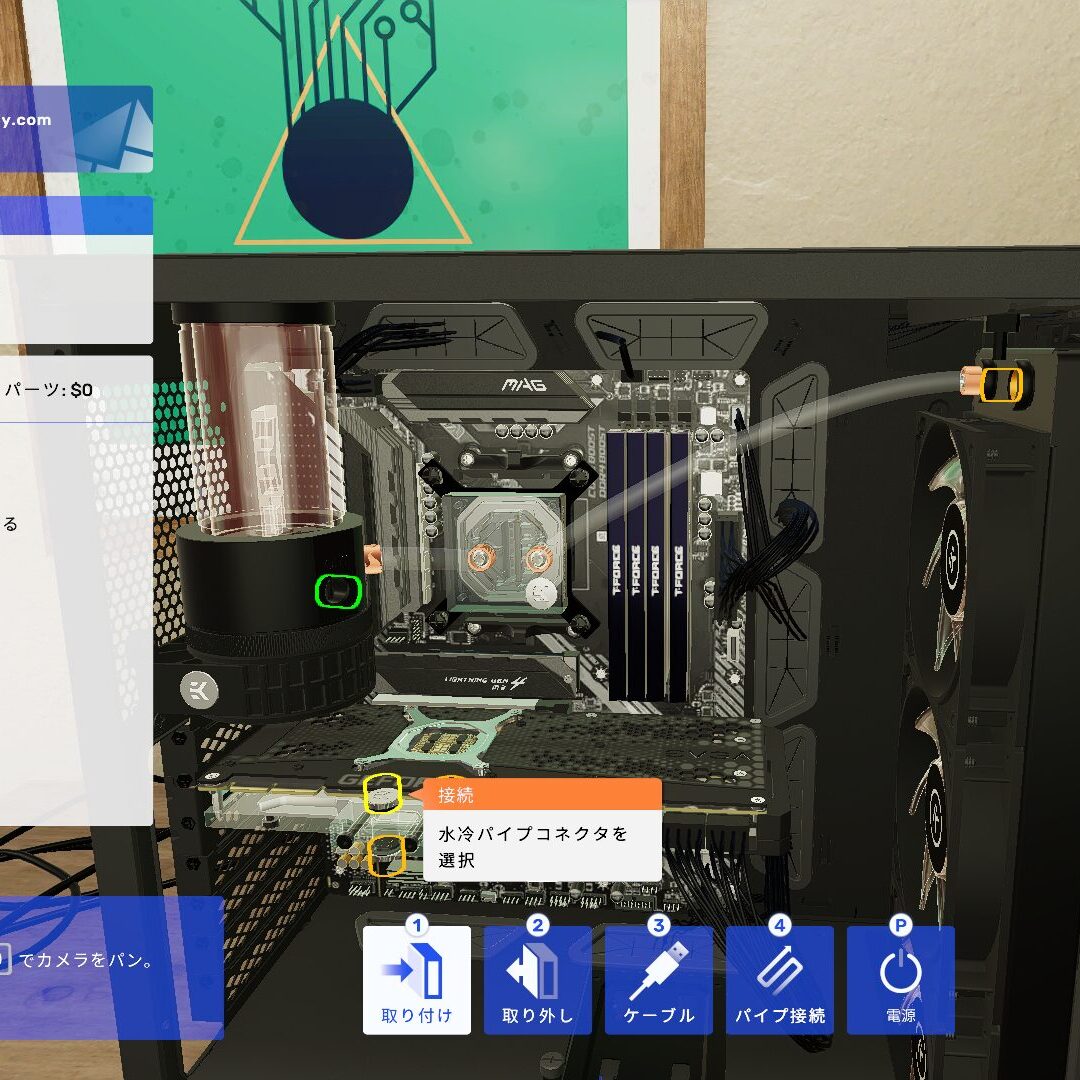
ポンプリザーバーの左側水冷パイプコネクターからGPUの左側水冷パイプコネクターに接続します。
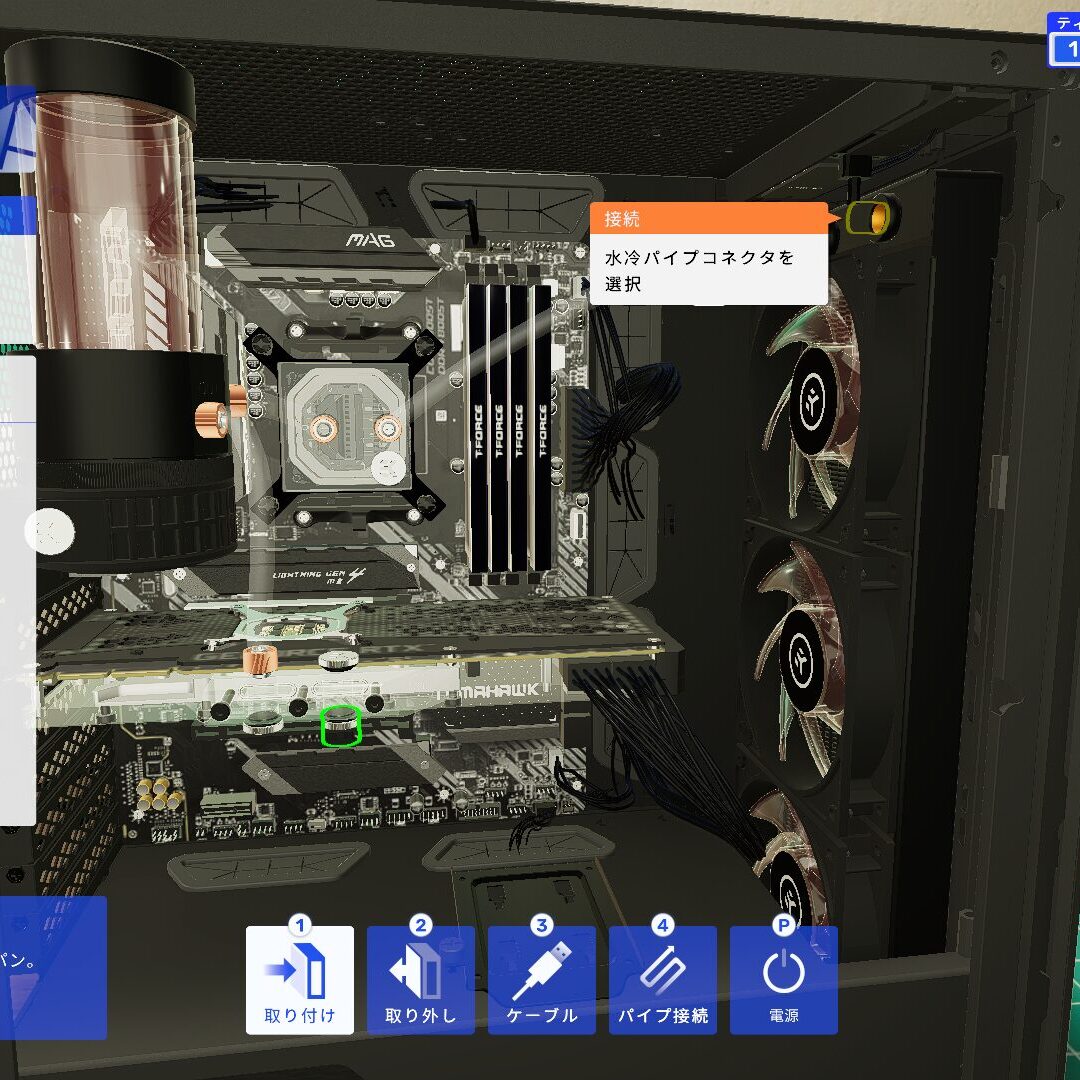
GPUの右側水冷パイプコネクターから空冷ファンの右側水冷パイプコネクターに接続します。
これでパイプの接続は完了です。
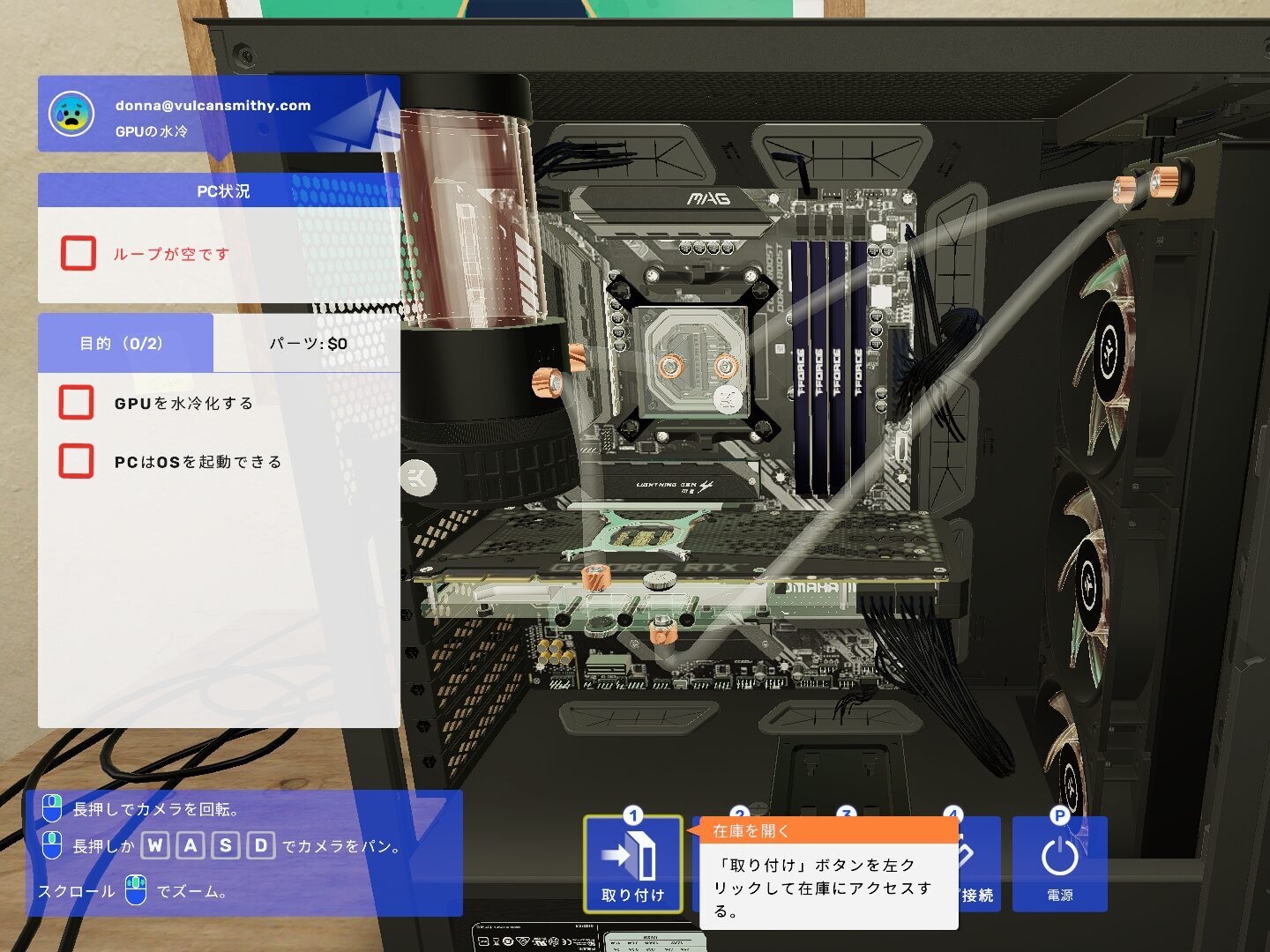
ポンプリザーバーをクリックし、冷却液を注入します。
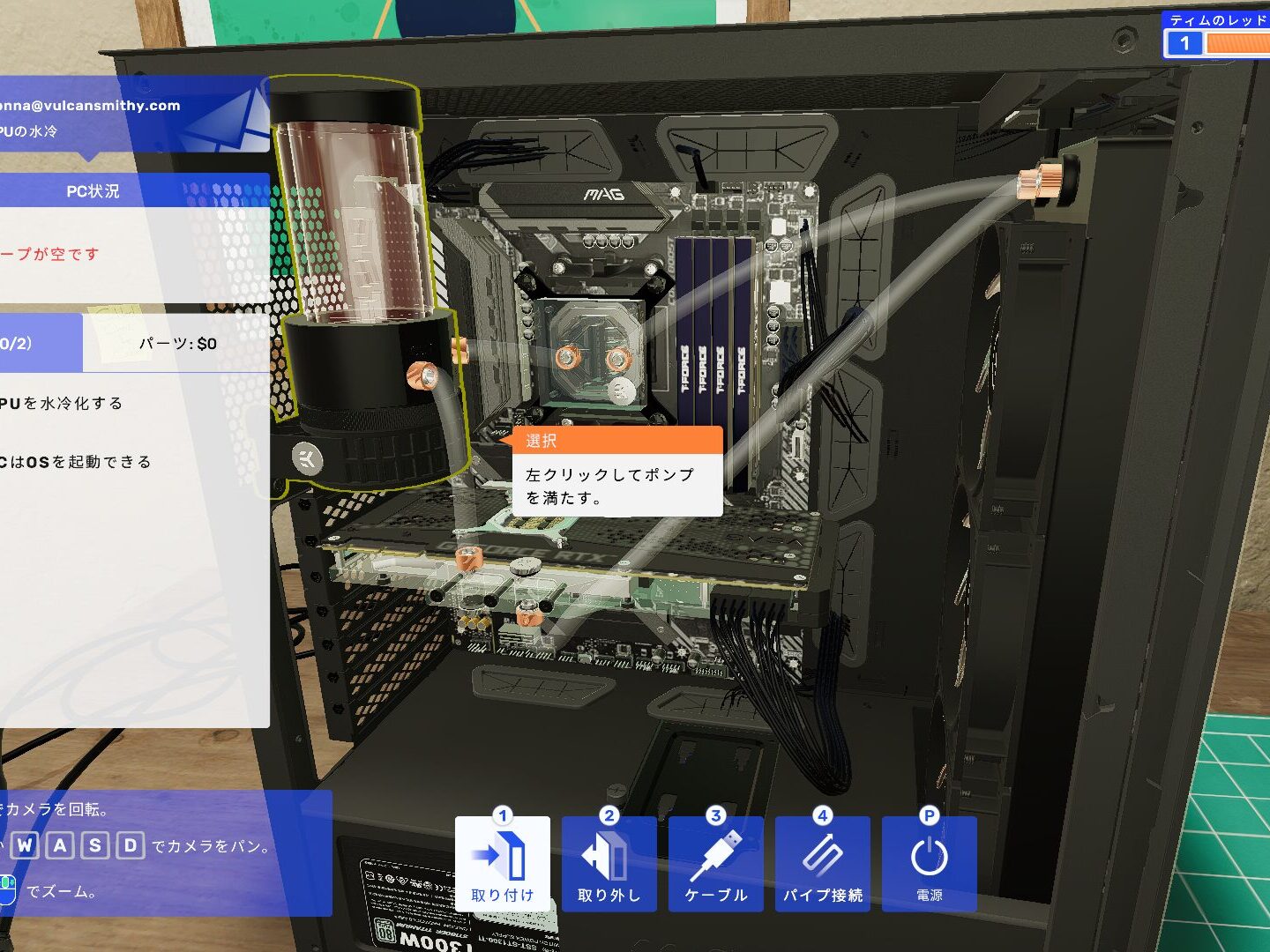
冷却液を選択します。
わたしは見て分かりやすいように黄緑の冷却液を選択しました。
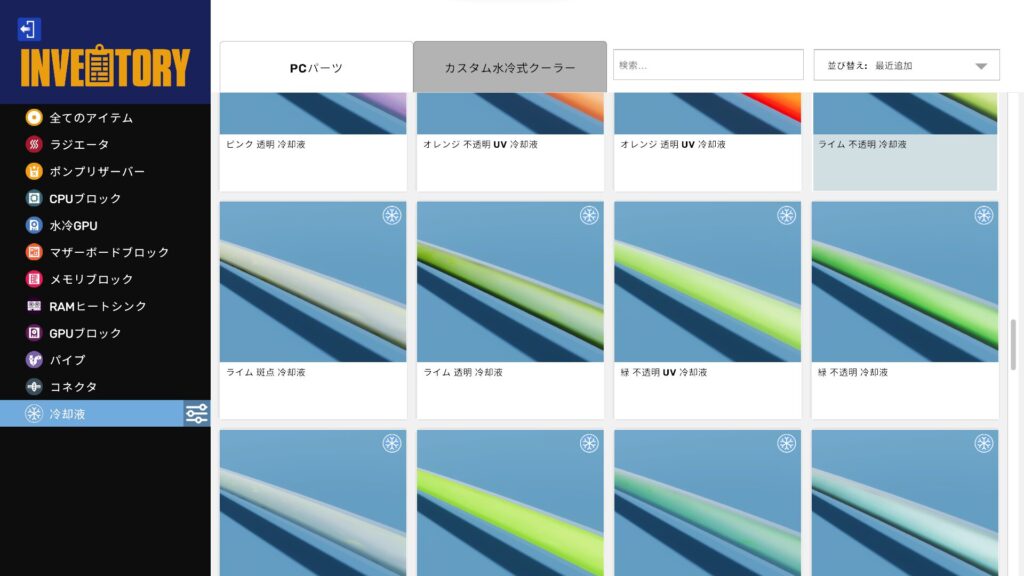
ポンプリザーバーの左側水冷パイプコネクターから冷却液が流れ始めます。
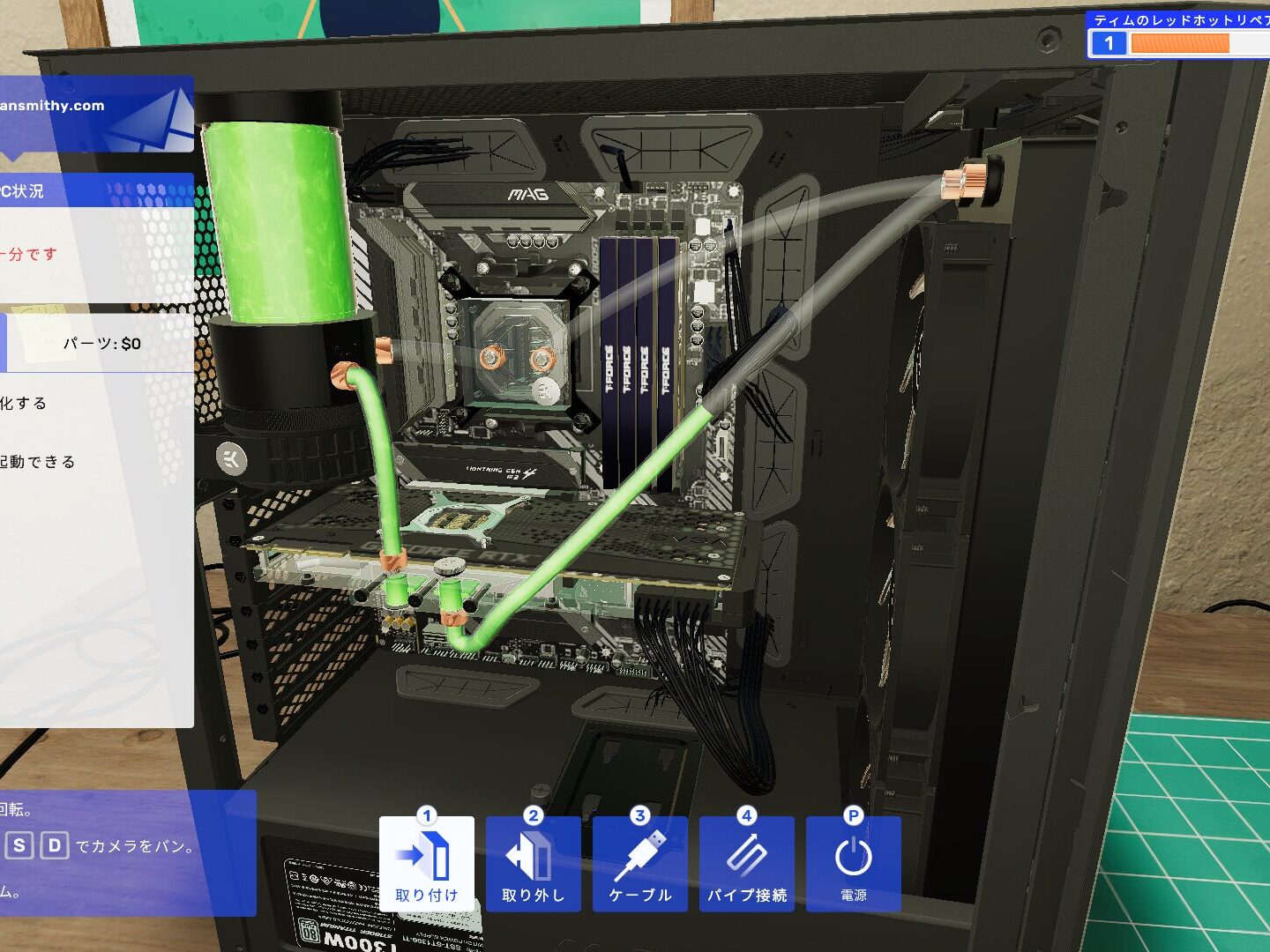
冷却液が冷却パイプを一周しました。
あとはPCが起動できるかを確認して依頼完了になります。

依頼:PCケースをペイントする
PCの操作が不要な依頼です。
カラースプレーでPCケースを赤色に染めます。
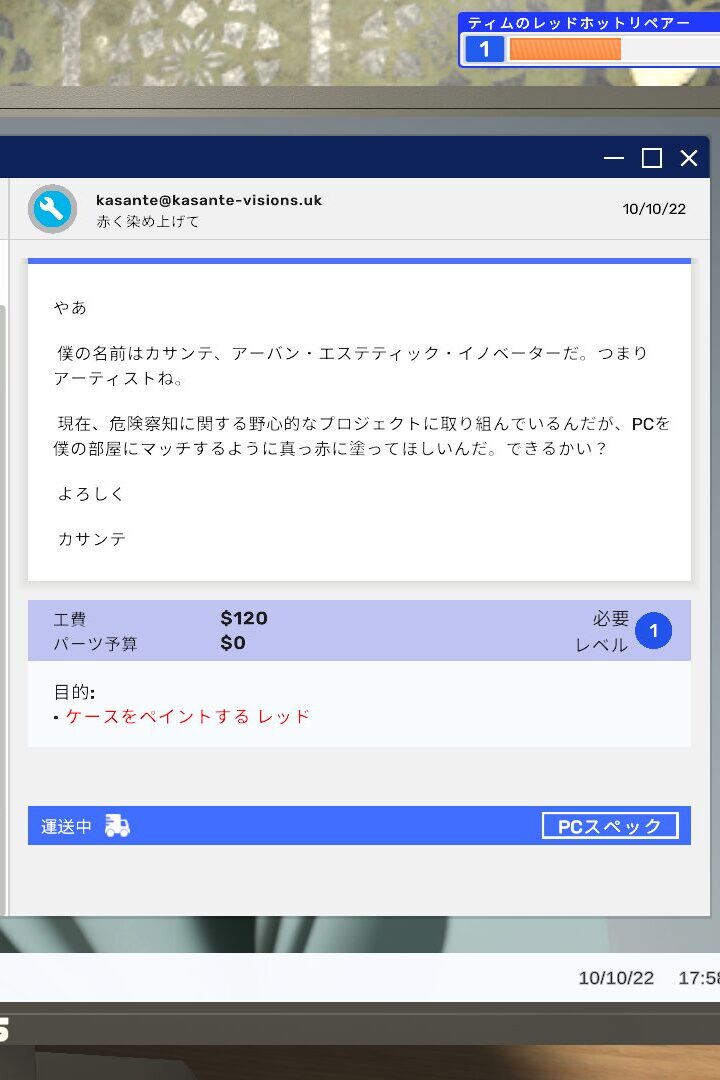
ケースをペイントする
作業台をペイントできるものに変更し、PCを配置します。
カラースプレーを選択し、依頼の色を設定します。
あとは塗りやすいようにハード、透明度は不透明、ノズルサイズを最大にしてPCケース全体を染めます。
画像は部屋の電気を消したままチュートリアルになってしまい、明るくすることができなかったので暗い状態です。
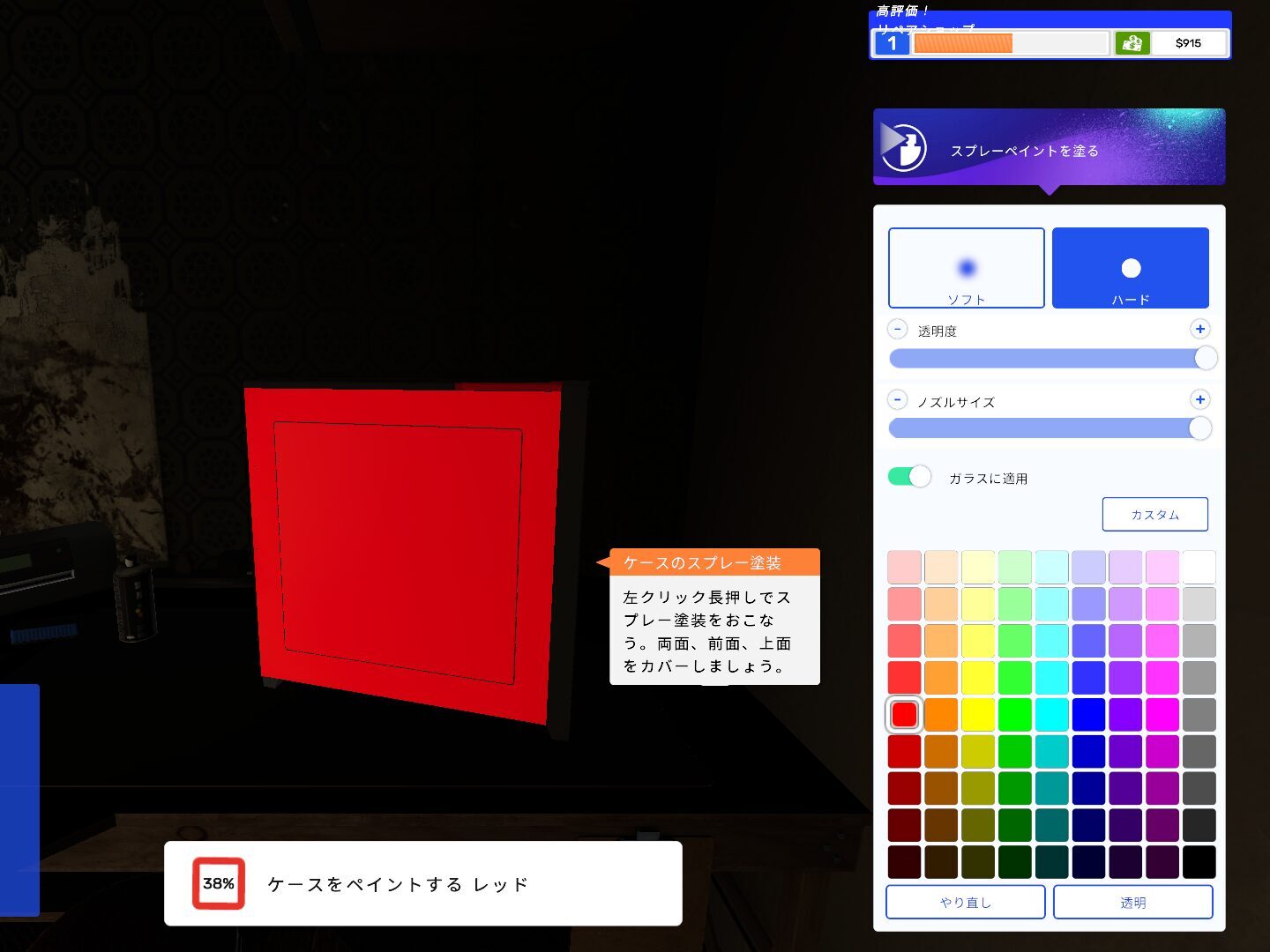
部屋を明るくした後のPCケースはこちら。
全体が赤色にペイントされました。
これで依頼は完了です。
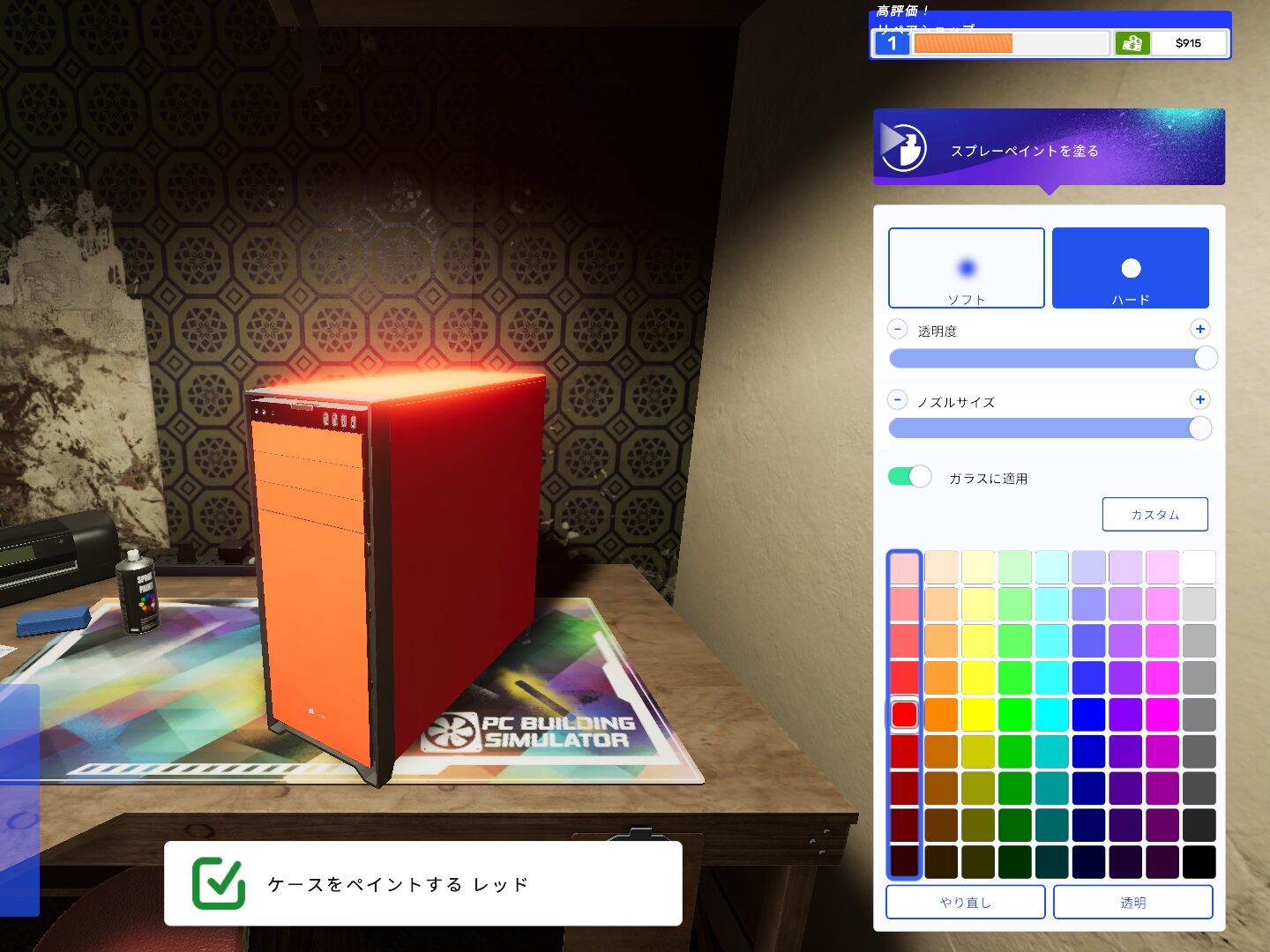
依頼:CPU冷却装置を交換する
顧客が所持しているPCの空冷装置が故障してしまったようです。
今回は空冷装置を新しいものに交換します。
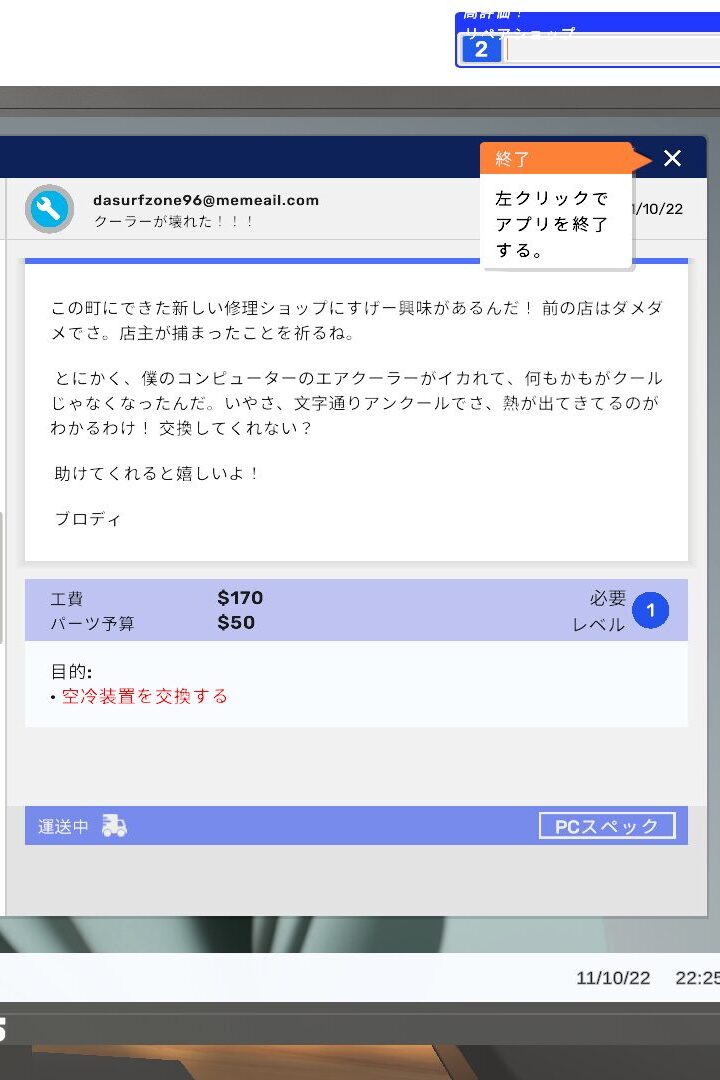
新しい冷却装置を注文する
空冷装置の在庫が無いので「ショップ」アプリから空冷装置を注文します。
まず「ショップ」アプリを開きます。
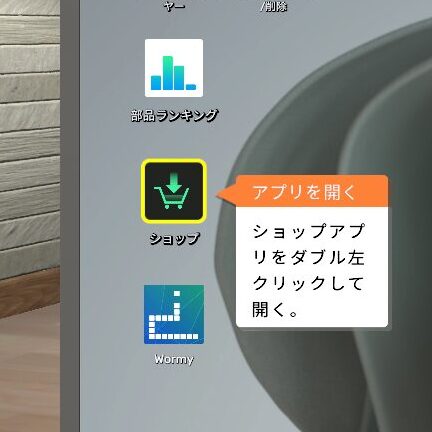
顧客のPCに入っている空冷装置と全く同じものを探し、買い物かごに入れます。
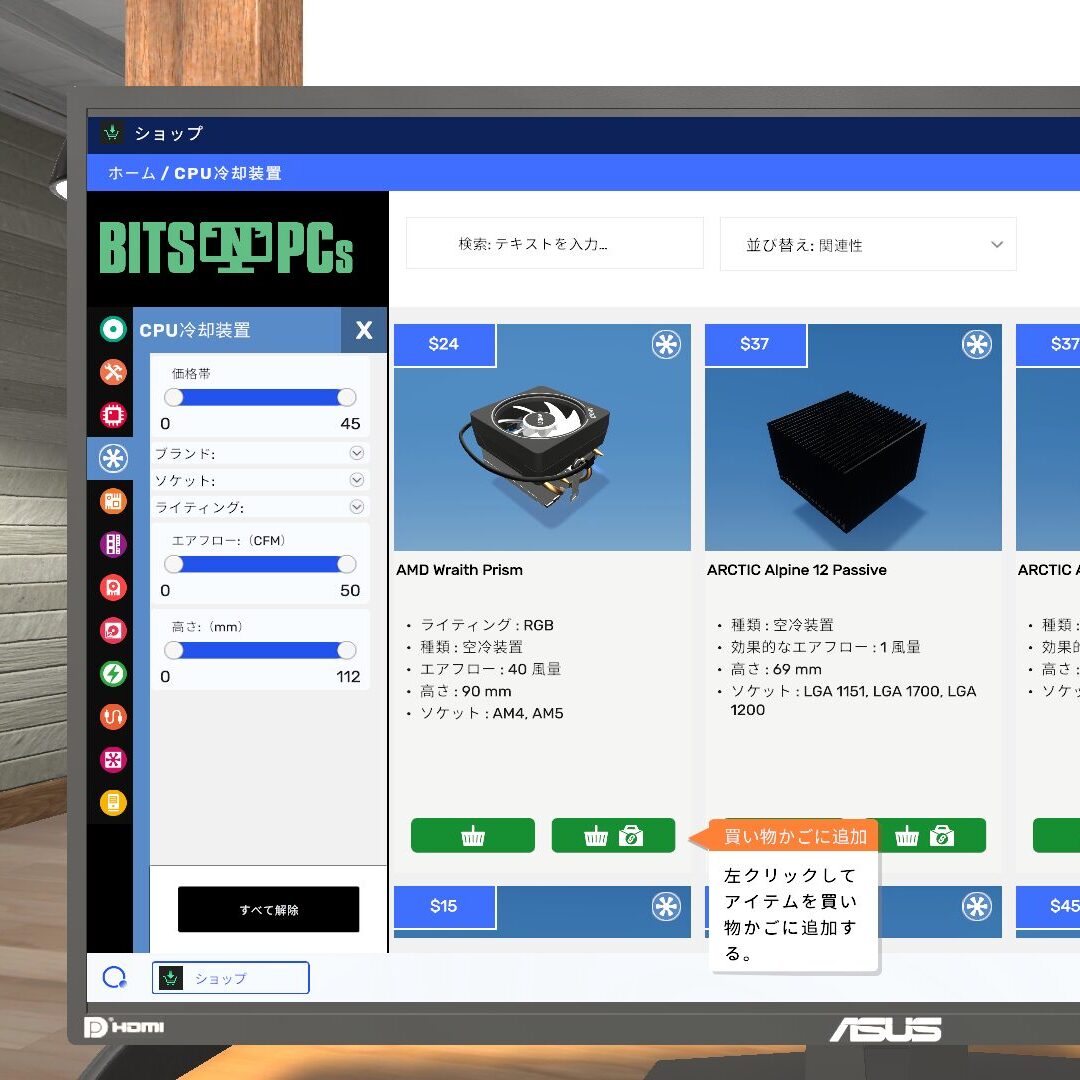
買い物かごに入れるパーツは依頼と紐づけることができます。
これは前作では存在しなかった機能です。
今後も積極的に活用していきます。
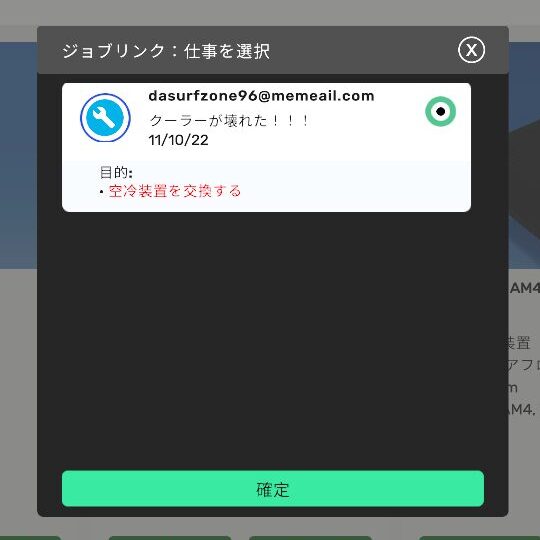
かごに入れた商品を購入します。
商品は翌日に届きます。
翌日の出勤時に商品を回収しましょう。
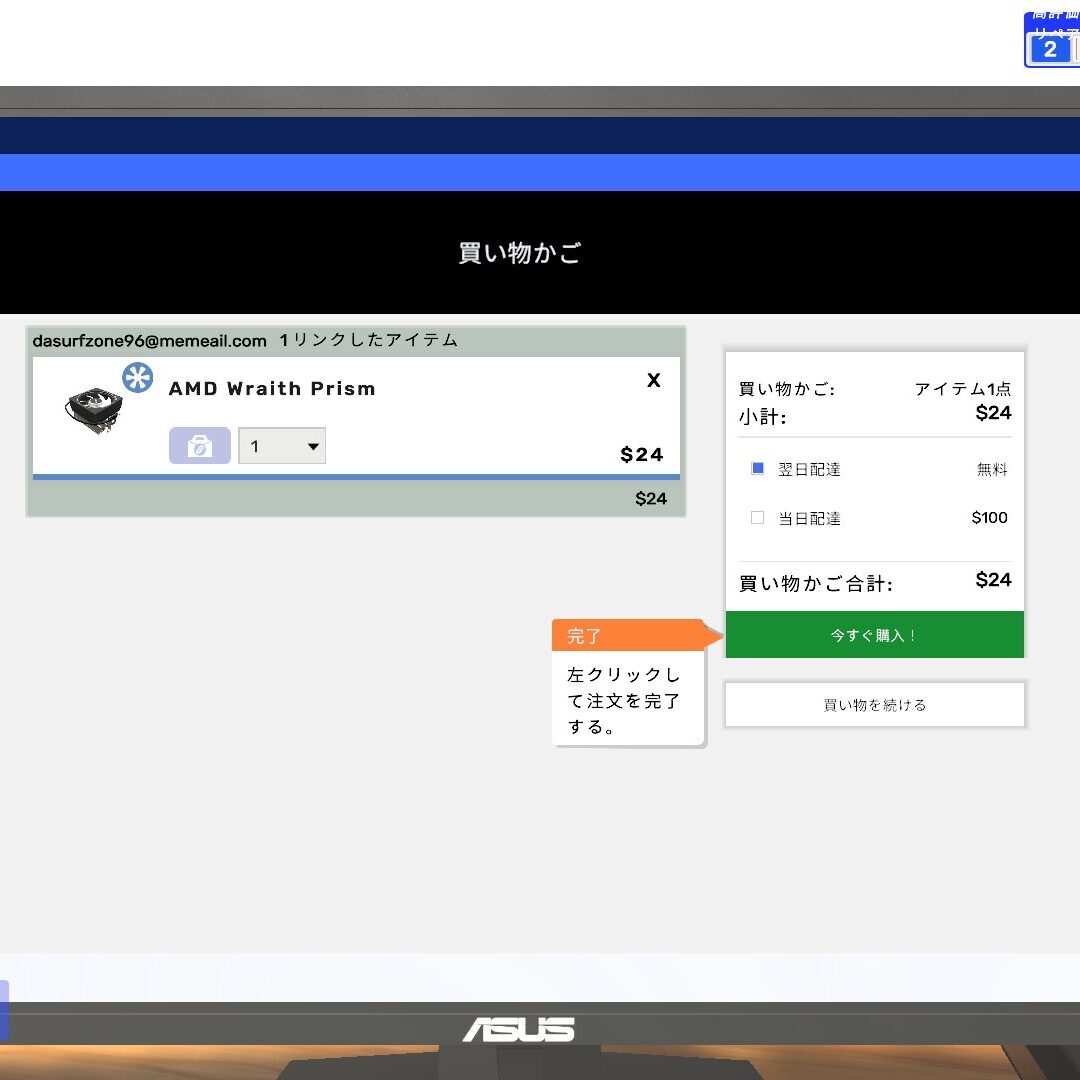
空冷装置を取り外す
故障した空冷装置を取り外します。
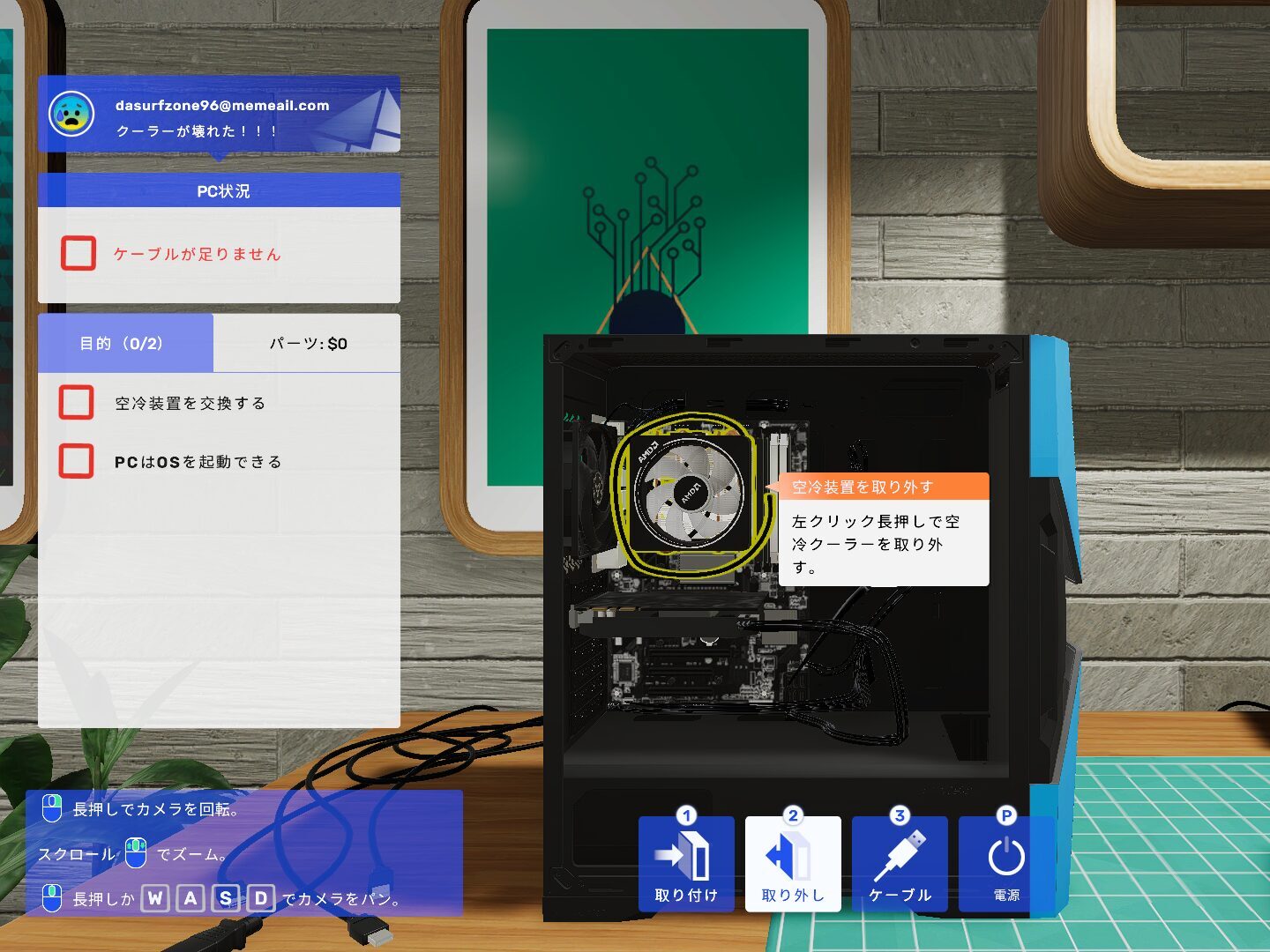
CPUを掃除する
空冷装置を外すと、CPUが見えるようになります。
空冷装置を取り付ける前にCPUを掃除しましょう。
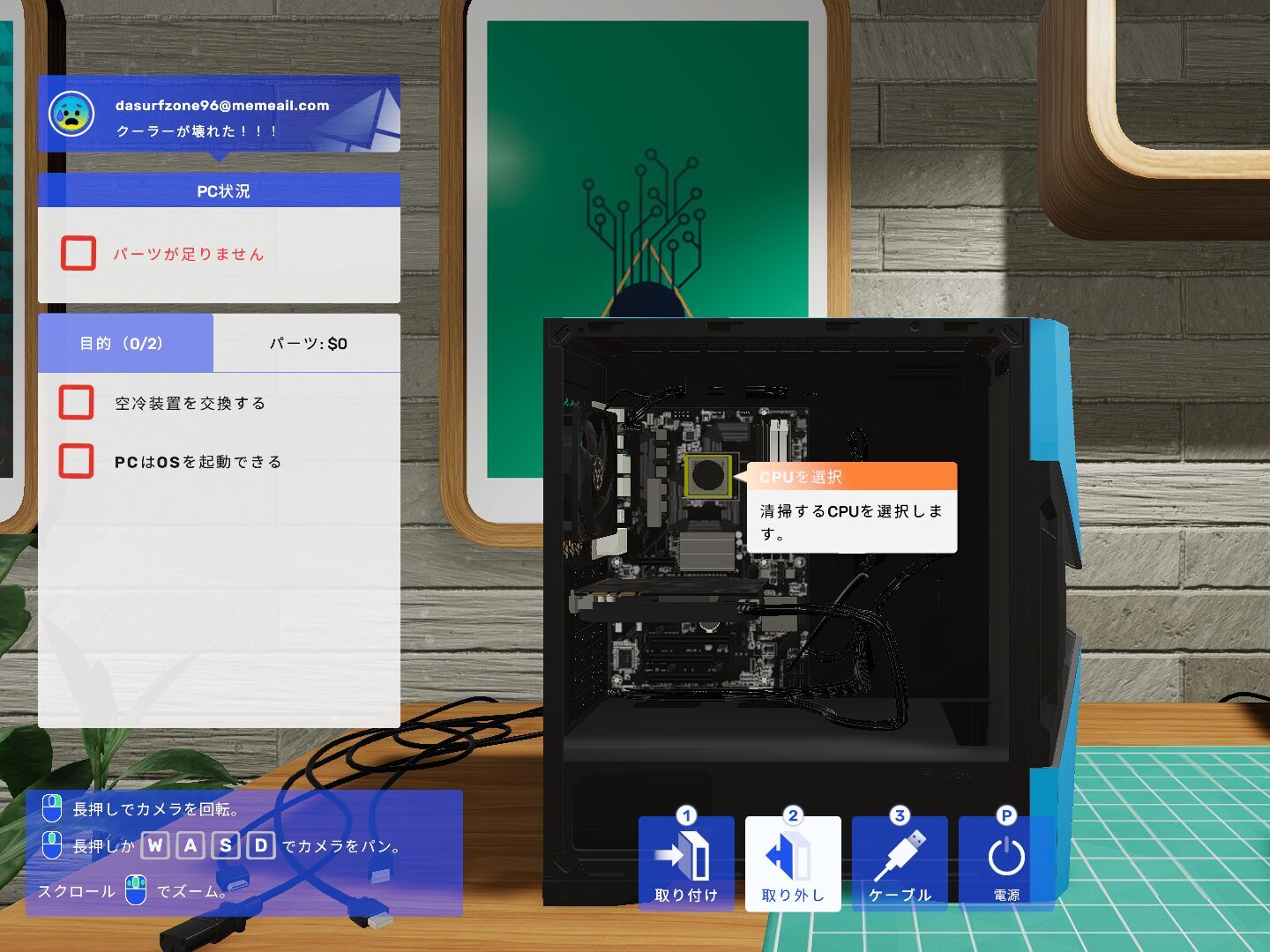
CPUを選択すると拡大して表示されます。
綿棒でサーマルグリスを拭き取りましょう。
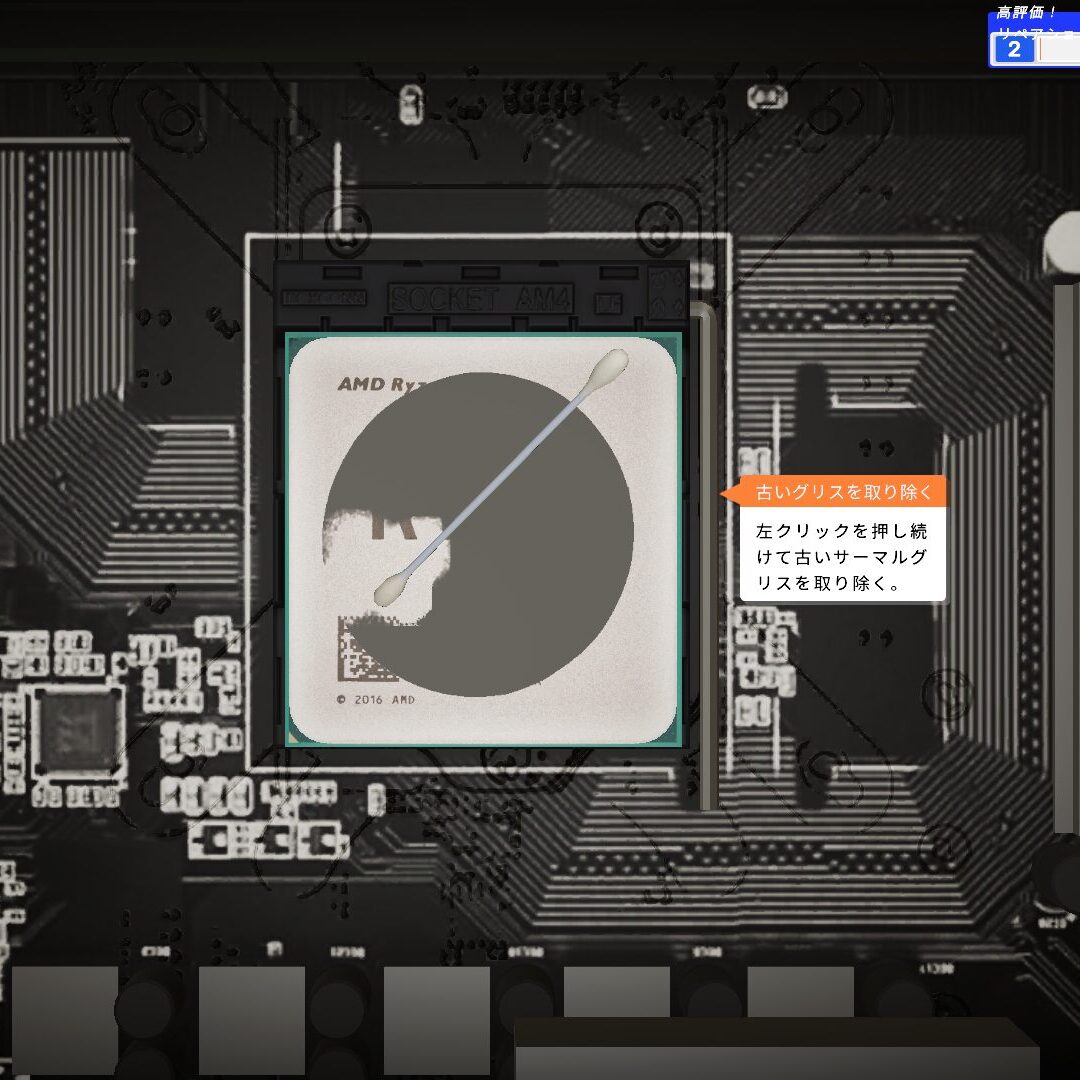
拭き取った後は新しいサーマルグリスを塗布します。
ツールの「サーマルグリス」を選択しましょう。
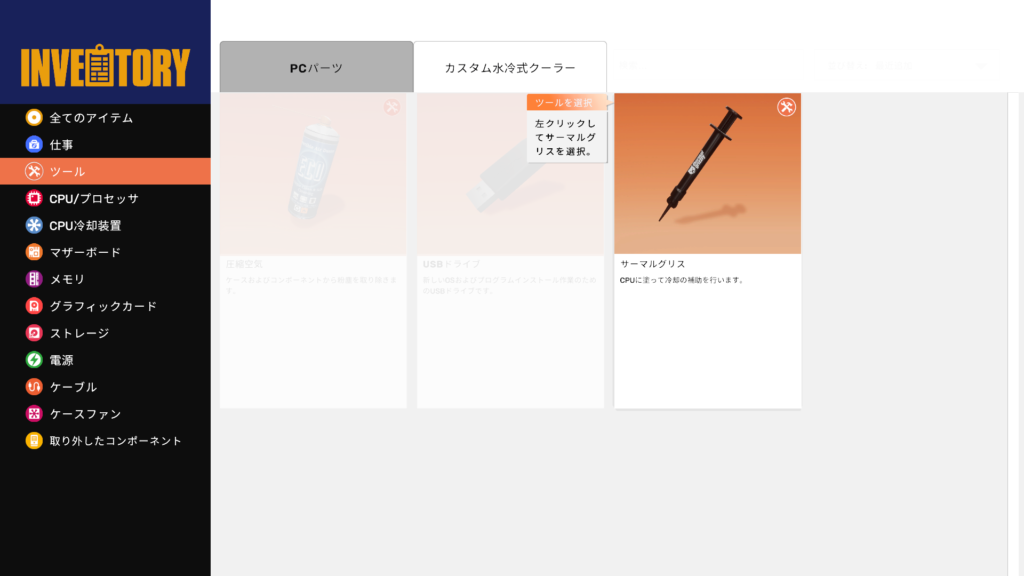
サーマルグリスを塗布します。
塗布が終わったら左上の戻るボタンを選択します。
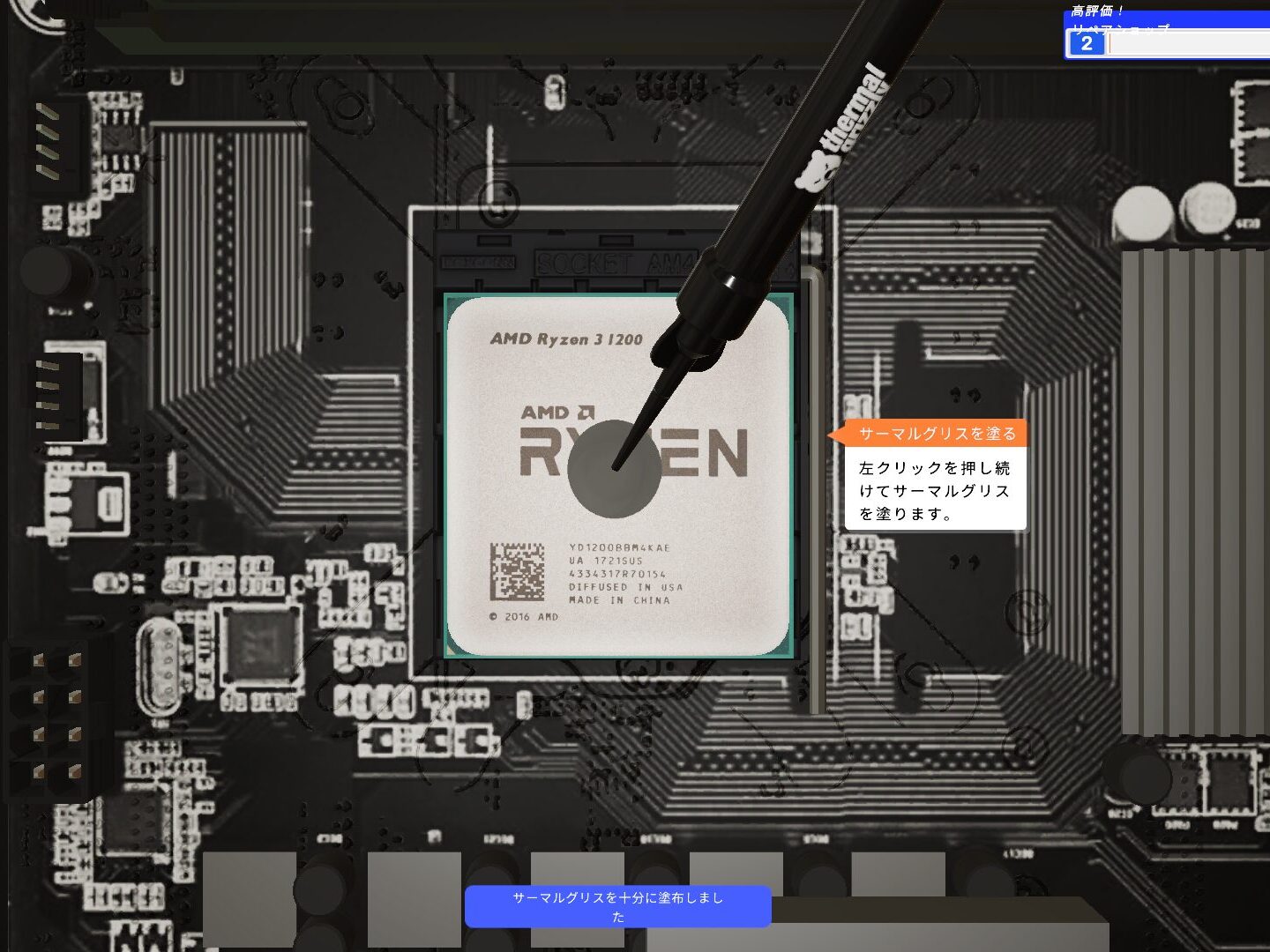
冷却装置を取り付ける
注文して届いた空冷装置を取り付けます。
「CPU冷却装置」の注文した空冷装置を選択します。
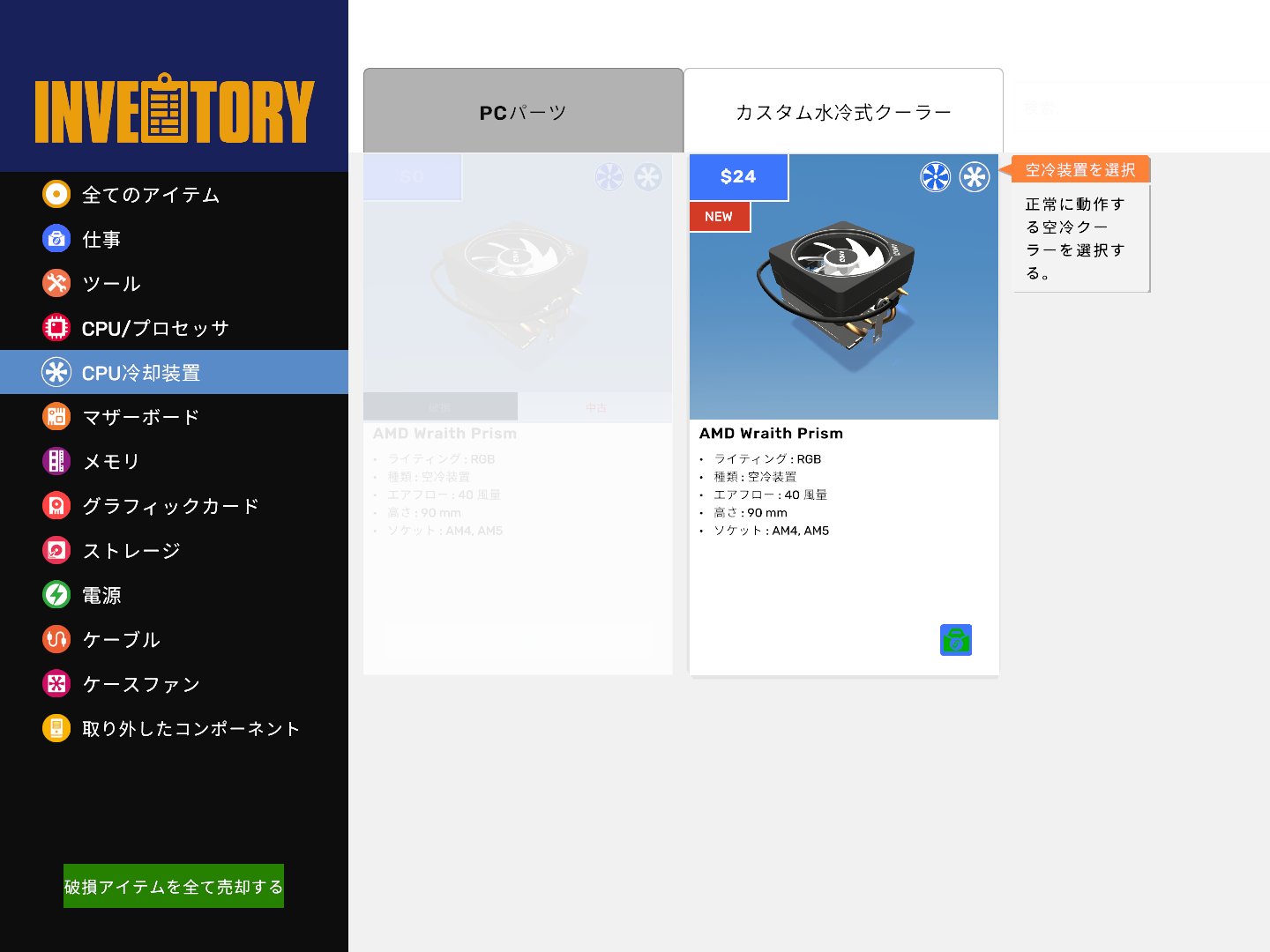
空冷装置をCPUの上に取り付けます。
空冷装置の向きは気にしなくても問題ありません。
後は空冷装置のケーブルをマザーボードに接続し、PCが起動することを確認して依頼完了になります。
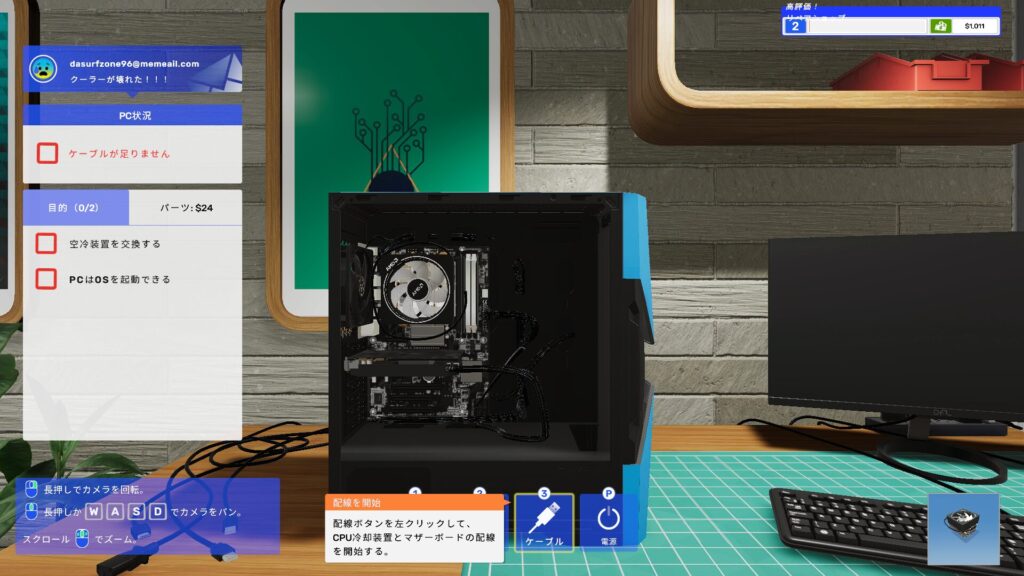
記事は随時更新します
キャリアモードがレベル1のものはこちらの記事に随時更新いたいたします。
他のレベルもキャリアモードを進めていくうちに追加していく予定です。
各レベルの記事
こちらにキャリアモード関連の記事をまとめています。

