実際にPCをいじってみよう。
PCメモリを増設してみよう
普段はPC Building Simulator 2 というゲームを遊んでいます。
関連記事はこちら。
自作PCは組み立てたことがありません。
とは言ってもCPUの取り付けで失敗したくないので自作することはないと思います。
せめてカスタマイズくらいはできないものか。
今のPCで性能を上げたいパーツがないか確認してみました。
確認した結果、実装RAMが16GBでした。
PCメモリ(RAM)は32GBまであるといいみたいなので、今回はPCメモリの増設をします。
ちなみにPCのカスタマイズ経験は少しあります。
過去記事参照。
購入するPCメモリを検討する
購入すべきPCメモリを検討します。
雑にPCメモリを買ってくるとマザーボードに挿すことができないという可能性があるからです。
現状のPCメモリを確認する
所持しているPCはBTOパソコンなので、購入先のWebページでPCスペックを確認します。
私はフロンティアでPCを購入しました。
PCの型番検索をすると、購入時の内部仕様を見ることができます。
メモリは「8GB DDR4 SDRAM」です。
8GBのメモリが2本搭載されているようです。
メモリの規格はDDR4なので、購入するメモリも同じものを選びます。

実物の画像はこちら。

今回は32GBにしたいので、残り16GB分を追加します。
メモリの差し替えはせず、元のメモリの仕様に合わせたいので8GBを2本購入することにしました。
ここで確認しなければいけないことがあります。
メモリの空スロットが残っているかどうかです。
PCメモリのスロットを確認する
メモリが2本しか挿せない構造になっていると、4本に増やすことができません。
その場合は16GBのメモリを2本買ってきて差し替えになります。
スロットについてはWebページで確認することができないので、PCのパネルを外して直接確認します。
うわ、汚い。
2年ぶりのパネル外しなので埃が溜まっていました。
埃をそのままにはできないので掃除はしておきます。

ではPCメモリを確認しましょう。
スロットは4つあり、左から1番目、3番目が空いています。
この2ヵ所にメモリを挿せばよさそうです。

PCメモリを買ってくる
今回欲しいPCメモリの条件が決まりました。
- 規格はDDR4
- 8GBのメモリを2本
- 安さ優先
単にPCメモリを増設したいだけなので安さを優先します。
では上記の条件でPCパーツを買いに行きます。
買ってきました。
ソフマップで中古パーツを買ってきました。
8GBを2本で2,580円です。

PCメモリをPCに取り付ける
買ってきたPCメモリをPCに取り付けましょう。
空いているスロットのレバーを外側に動かし、メモリを真上から挿し込みます。
カチッと音が鳴るまで押し込むと取り付けはOKです。
これで8GBのPCメモリが4本になりました。
合計32GBです。

動作確認をする
増設したPCメモリがPCに認識されているかを確認します。
設定→システムでデバイスの仕様を見ることができます。
実装RAMが「32.0GB」と表示されているので、問題なく増設できました。
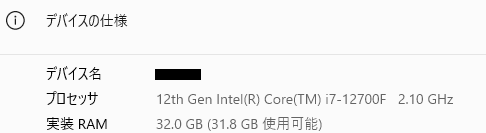
PCメモリを増設することで変化はあったのか
今回はPCメモリを増やしました。
増やしたことで何か変わったのかというと、体感では変化なしです。
主にCPUとGPUが働いているので、メモリが増えることで大きな変化は発生していないのだと思います。
もっと負荷のかかる作業をすればわかるのかもしれませんね。
目的は「実際にPCパーツを取り扱ってみよう」です。
メモリを触って楽しかったということで良しです。
割と簡単だったのでメモリのみ不安がある方は増やしてみてはいかがでしょうか。

