明日使えない知識。
-
-
Steam:PC Building Simulator
PC診断、修理と構築を学びながら、自分だけのコンピュータ修理企業を成長させていきましょう。ライセンス許諾を受けた現実世界のコンポーネントや総合的なハードウェアおよびソフトウェアシミュレーションによって ...
store.steampowered.com
前回はこちら
キャリアモードのレベルが17になった
依頼をちまちま受け続けているのでレベルが17になりました。
今更ですがストーリーの話をします。
主人公はティムおじさんから業務を引き継いで仕事をしています。
なので店の名前は「ティムのレッドホットリペアー」です。
ティムおじさんが営業していた当時は店の評判が良くありませんでした。
評判が良くないスタートですが、主人公が引継いで依頼をこなすことで評判を上げていきます。
しばらくレベルを上げていると店の株を買い取ることができるようになります。
店の株を買い取っていくと何ができるのか。
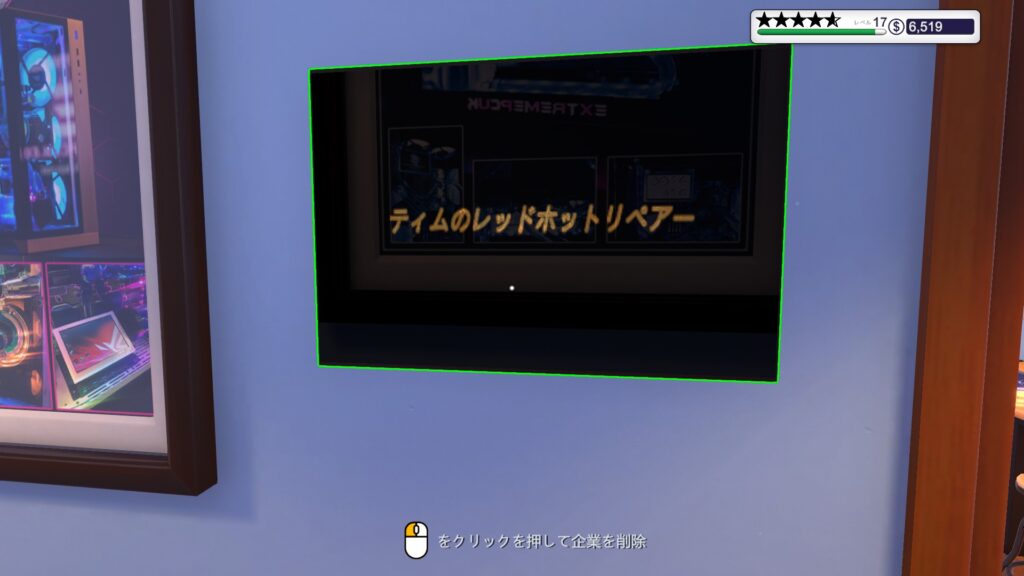
店の名前を変更できるようになります。
これで自分の店という自覚ができていいですね。
店名は「オリュンポス シアトル支店」にしました。
Hades と Coffee Talk を引きずっている。

オーバークロックの依頼が来た
レベルが上がったので目新しい依頼が来ました。
PCのオーバークロックです。
オーバークロックについて詳しくはないのですが、要はPCパーツの性能を無理やり上げます。
PCパーツを酷使する依頼が来ちゃった。
性能を無理やり上げるということはPCパーツの寿命を短くしています。
消費電力も増えますし。
オーバークロックは常に使用する機能ではないとは思いますが、オーバークロックしてほしいという依頼なので常にオーバークロックしていきます。
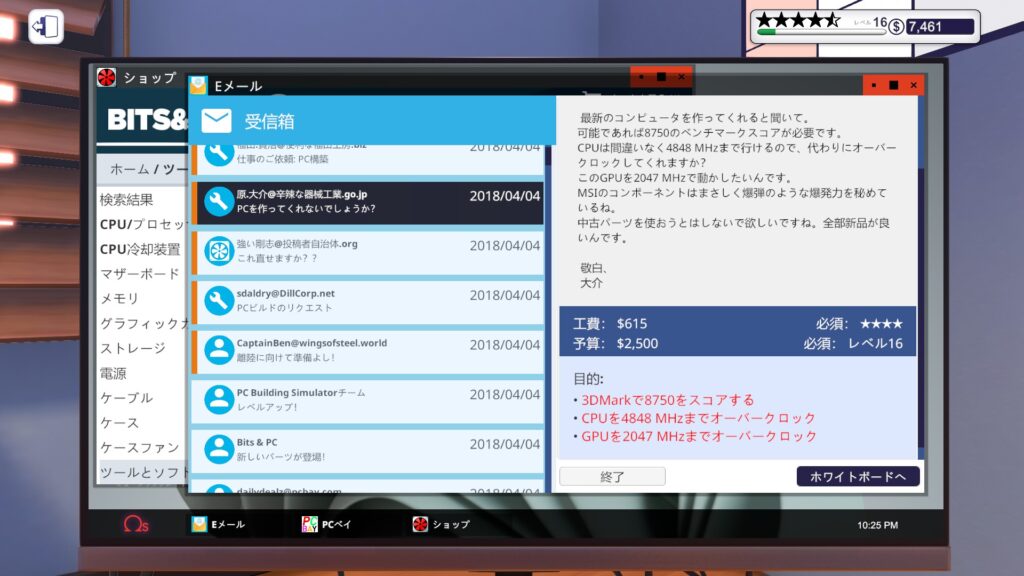
ちなみにオーバークロックしなくても依頼の周波数を超えていればクリアできます。
指定の周波数を超えるパーツを使用してもOKです。
オーバークロックするために気にするパーツは主にCPU、GPU、マザーボードです。
攻略方法が全然わからないので調べながら進めました。
現実のPCパーツ講座を見ました。
CPUを選択する
CPUの周波数を 4848MHz(メガヘルツ)にする依頼の場合。
4848MHzを超えるパーツを選べばマザーボードのチップセットを気にする必要がありません。
楽な攻略方法です。
ではオーバークロックする時はどうするか。
Intel のCPUであれば型番に「K」がついたものを選びます。
「Intel Core i7-11700K」という感じに最後尾にKがついているとオーバークロックできます。
ついていなければオーバークロックできません。
AMD のCPUの多くはオーバークロック対応しています。
Athlonだとオーバークロックできないものがあるようですが、Ryzen を使用することがほとんどなので気にするほどではなさそうです。
オーバークロック対応しているCPUを選んだ後はBIOSでCPUの周波数を変更します。
具体的には依頼の4848MHzを超えるように変更します。
消費電力が増えるので電圧も上げます。
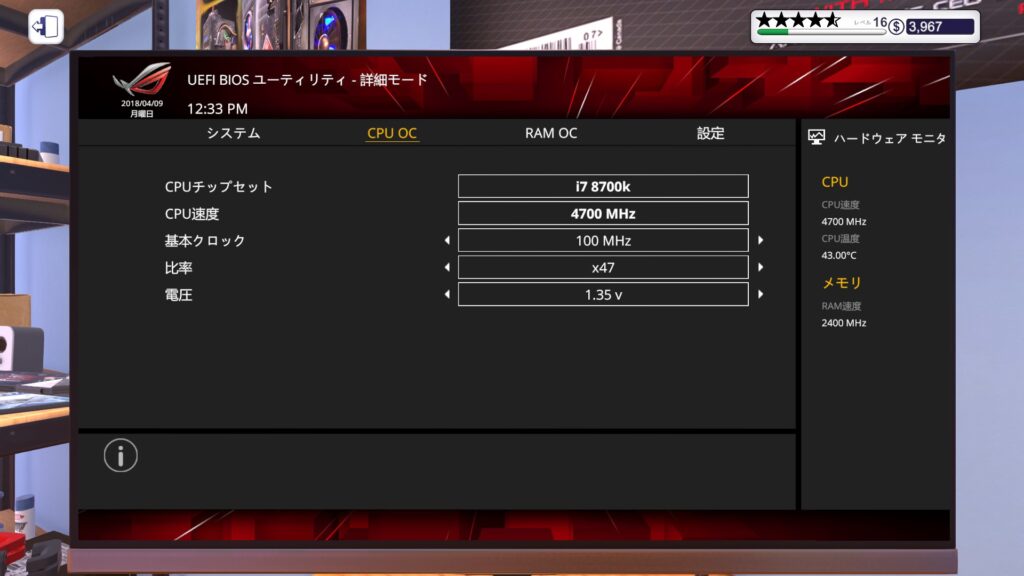
GPUを選択する
GPUの周波数を 2047MHzにする依頼の場合。
GPUの周波数といえばコア周波数とメモリ周波数が存在しています。
メールにはどちらのことなのか書いていないので混乱するのですが、コア周波数のみ気にすればよいです。
具体的に書いてほしいですね。
こちらもCPUと同じように指定周波数を超えるパーツを超えるものを選べばよいです。
オーバークロックさせたい場合は依頼PCにGPUチューナーをインストールしてコア周波数を増やします。
コア電圧も増やします。
型番はあまり気にしなくていいです。
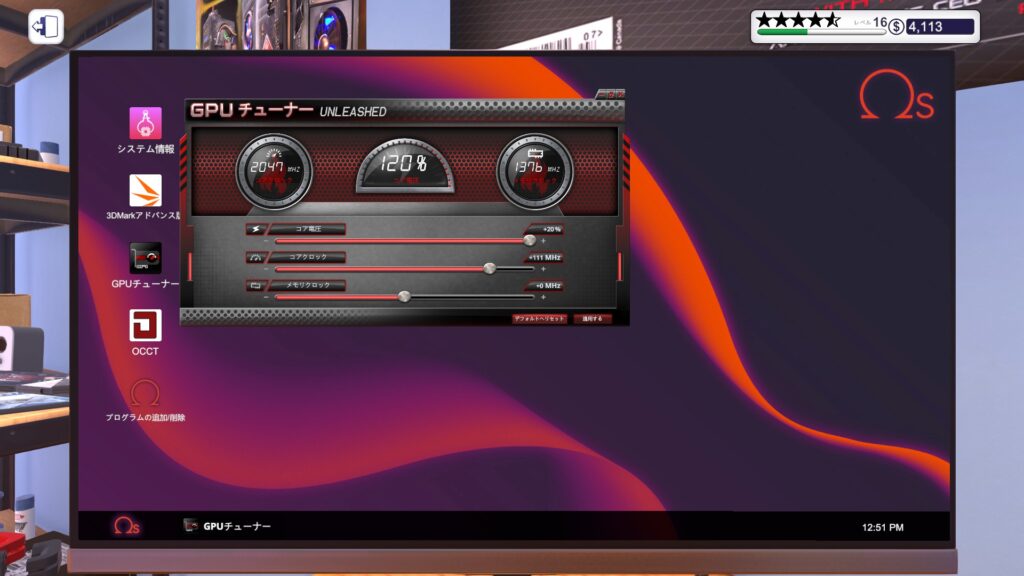
マザーボードを選択する
今までマザーボードのチップセットを気にしなかったのですが、ついに注意する必要が出てきました。
オーバークロックする場合、
Intel のCPU対応マザーボードを選ぶ場合はチップセットに「Z」がついているものを選びます。
「ASRock Z390 Taichi」だと「Z390」がチップセットです。
他のチップセットを選んでしまうとBIOSでCPUの周波数変更ができません。
BIOSに「CPU OC」が表示されません。
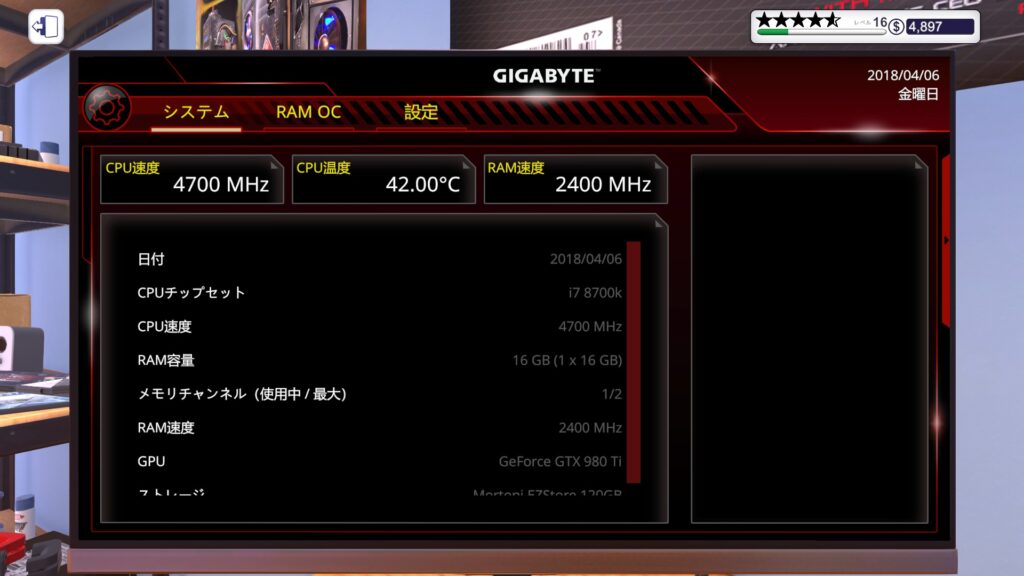
AMDのマザーボードを選ぶ場合はチップセットに「X」がついているものを選びます。
「ASRock X570 Extreme4」の「X570」がチップセットです。
とりあえず「Z」か「X」ついているものを選べばいいという点では簡単です。
しかしマザーボードのソケットがCPUに合っているか、ケースに入るかなどもチェックしているのでチップセットを見落としがちです。
見落とさないように慣れていくしかないですね。
上記の選び方を満たしたCPU、GPU、マザーボードが揃うことで依頼完了にすることができます。
ここまで攻略できるように調べました。
この知識要る?
と正気に戻りそうになりますが、たぶん要ります。
ひとつ言えることはPC買うときに不要な知識だと思います。
オーバークロックしないので。
いろんなパターンでPC組み立てができるゲーム「PC Building Simulator」
オススメです。
おまけ
フリービルドモードであそぼう。
前回はゲーミングの光がイマイチだなと思ったので光らせるパーツを増やしました。
こちらが前回のPC

そして今回のPC
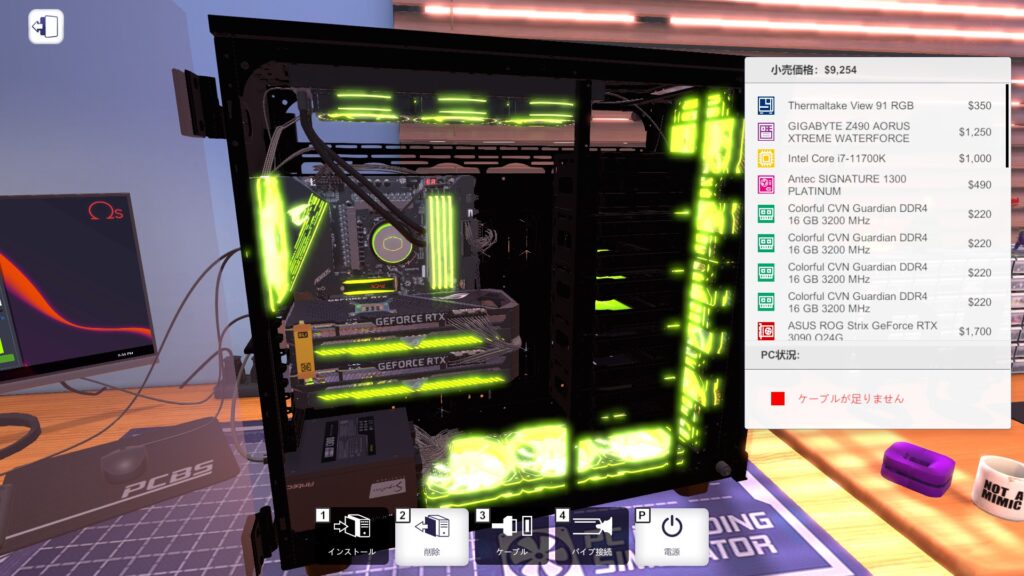
大きいケースを選んだので光るケースファンを増やすことができました。
大量のストレージベイもあるので光るSSDを何枚もいれました。
見づらいですがケース右側のタワー状になっているものに入っているのがSSDです。
前回はRAMの枚数が少なかったので4枚に増やしました。
そして光る「M.2 SSD」も追加しています。
GPUの上に付いている細長いパーツがM.2 SSDです。
前回よりは光るパーツを増やしたので賑やかになりました。
何かにこだわって組み立てるのも楽しいですね。
また気が向いたら組み立てようと思います。
