忘備録用です。
-
-
https://store.epicgames.com/ja/p/pc-building-simulator-2
store.epicgames.com
攻略方法をまとめてみる
PC Building Simulator2 の攻略情報が見当たらないので、自分のできる範囲でまとめようと思います。
PCの組み立てを実際にはしたことがないので、あくまでゲーム上の攻略法を探ることになります。
ルール
- 依頼完了時の評価は5つ星であること
- 攻略に必要な情報は記載すること
キャリアモードを最初から始めます。
当記事でまとめるのは「必要レベルが4」の依頼です。
店のレベルは考慮しません。
確認したい依頼がある場合は上記の「目次」から選択をお願いします。
記事の一番下には各レベルのリンクを記載しております。
依頼:GPUをアップグレードする
GPUを交換する依頼です。
「GeForce GTX 1060-6GB」以降のものをインストールしてほしいとのことなので、「GeForce GTX 1060-6GB」を注文します。
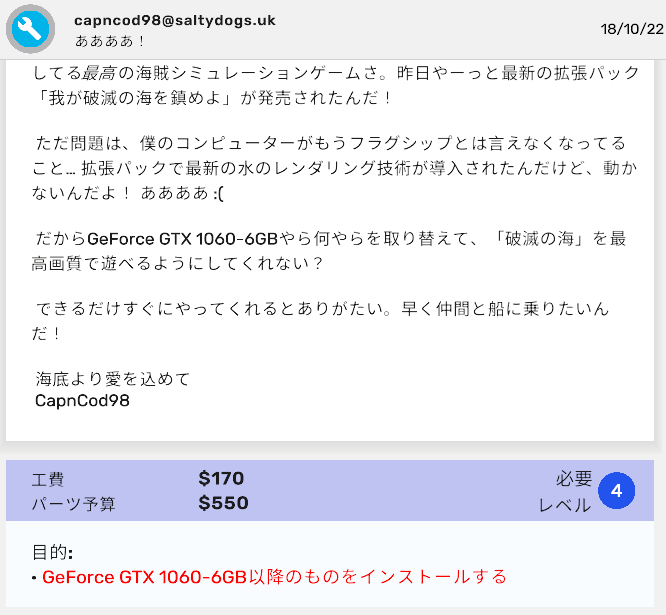
GPUを注文する
ショップアプリにて「GeForce GTX 1060-6GB」を検索します。
そしてヒットしたGPUを注文します。
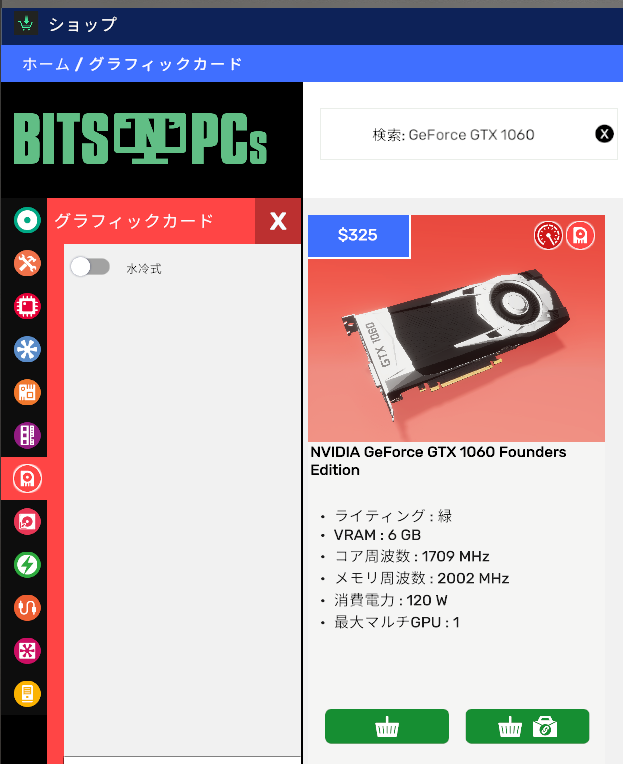
GPUを交換する
顧客から届いたPCのGPUを取り外します。
その後に注文したGPUを取り付けます。
PCが起動することを確認し、依頼は完了となります。

依頼:RAMをアップグレードし、ウイルス除去をする
複数の対応が必要な依頼です。
RAMを増設し、ウイルス除去をします。
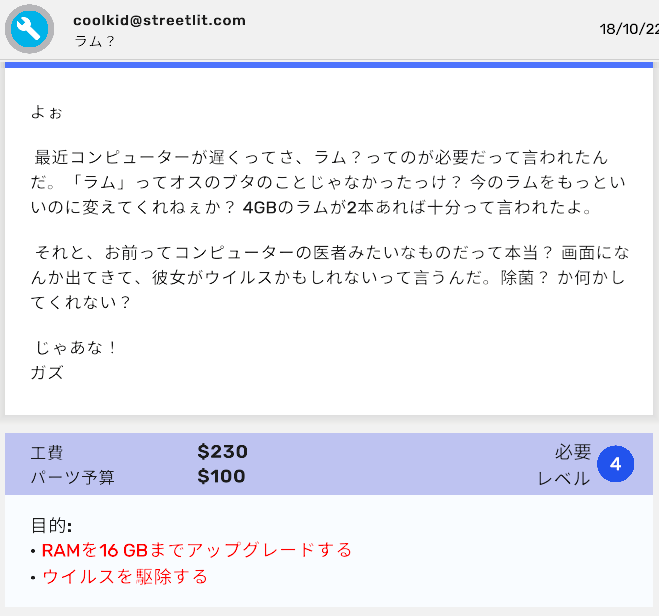
RAMを注文する
まずはPCに搭載されているRAMを確認します。
4GBのRAMが2本搭載されていることがわかりました。
依頼では16GBまでアップグレードしてほしいとのことなので、あと8GBのRAMが必要です。
中古のRAMを使用しても問題ありませんが、今回は新品のRAMを使用します。
どのRAMを購入するか検討するのが面倒なので、PCに搭載されているRAMと同じものを2本注文します。
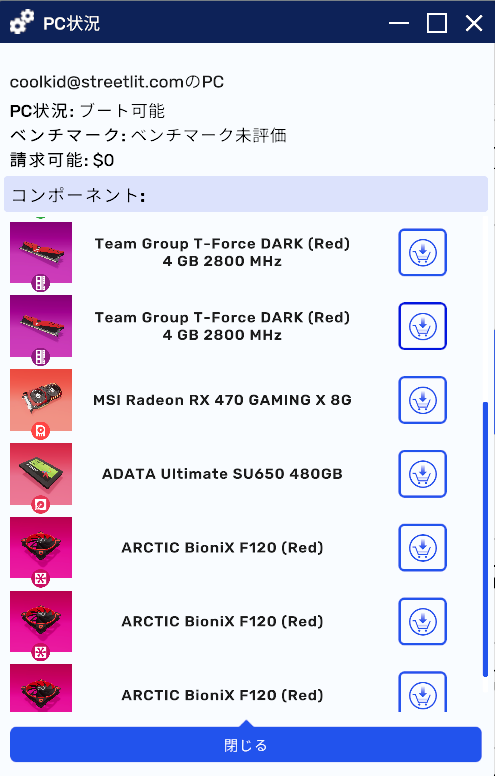
RAMを取り付ける
購入したRAMを2本、PCに取り付けます。
これでRAMは合計16GBになりました。
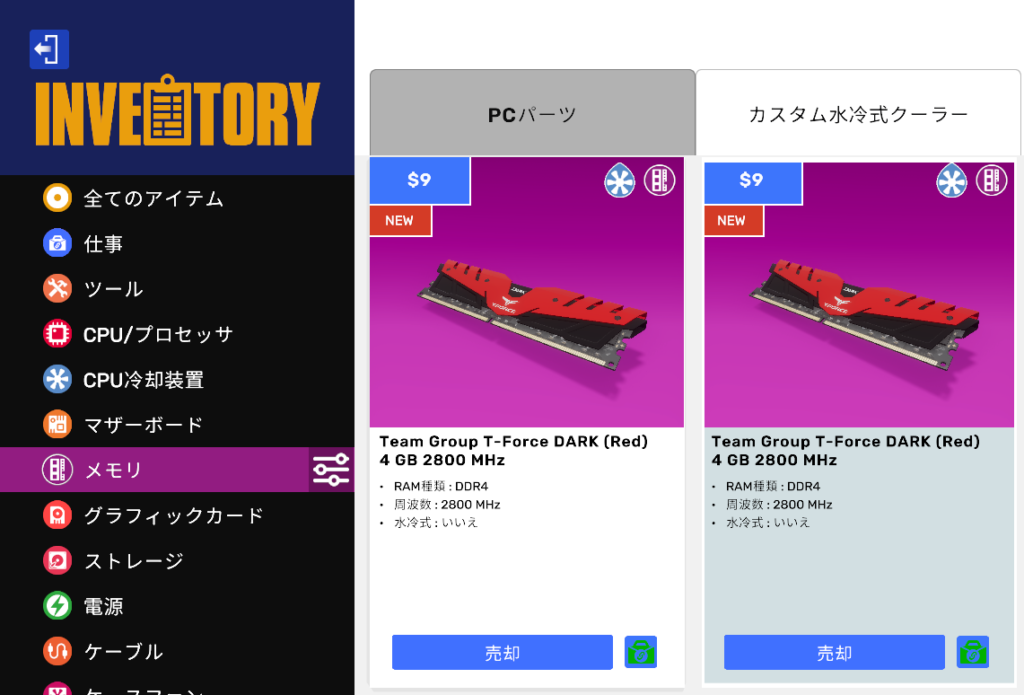
RAMの取り付け、取り外し時の注意点
RAMの付け外しをする際に空冷装置とぶつかってしまう場合があります。
そうなった場合は空冷装置を一旦取り外し、RAMの付け外しをしましょう。
そして空冷装置を戻す前に、CPUに塗られているサーマルグリスはもう一度塗り直します。
サーマルグリスを塗った後にもう一度空冷装置を取り付けます。
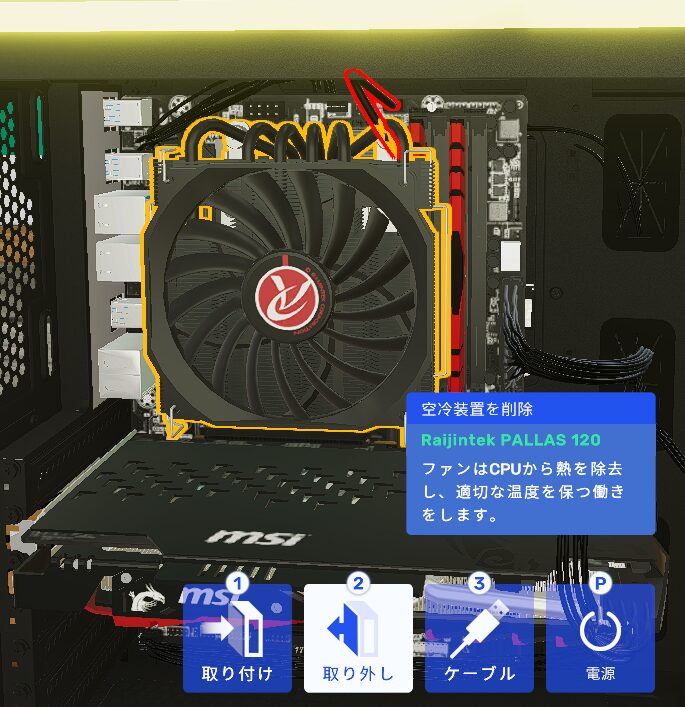
ウイルスを除去する
ウイルス除去の依頼もあるので忘れず対応しましょう。
PCには「ウイルススキャナ」アプリが入っていないので、USBを挿してインストールします。
その後にウイルススキャンを行います。
ウイルス感染していることを確認できたので、ウイルスを除去します。
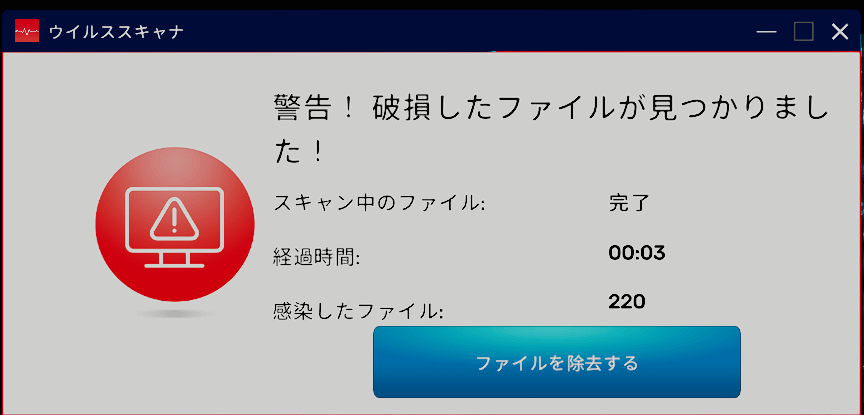
ウイルスを除去することができました。
これで依頼は完了です。
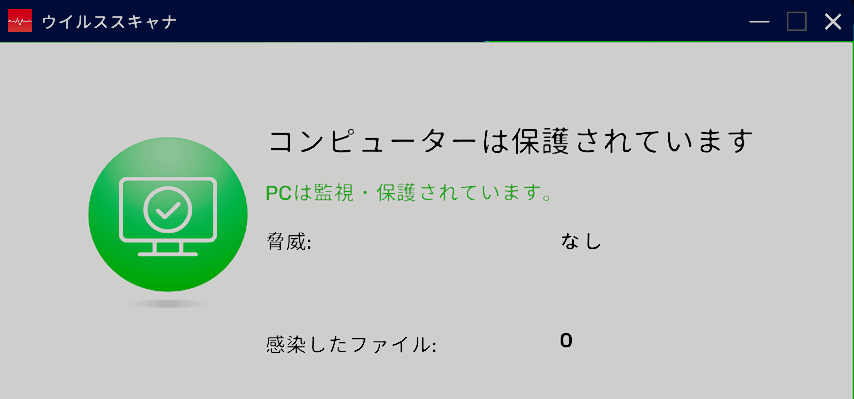
依頼:ゲームプレイできるようにアップグレードする
今回は特定のゲームをプレイできるようにアップグレードします。
どのパーツをアップグレードすればよいのかわからない状態なので、調べる必要があります。
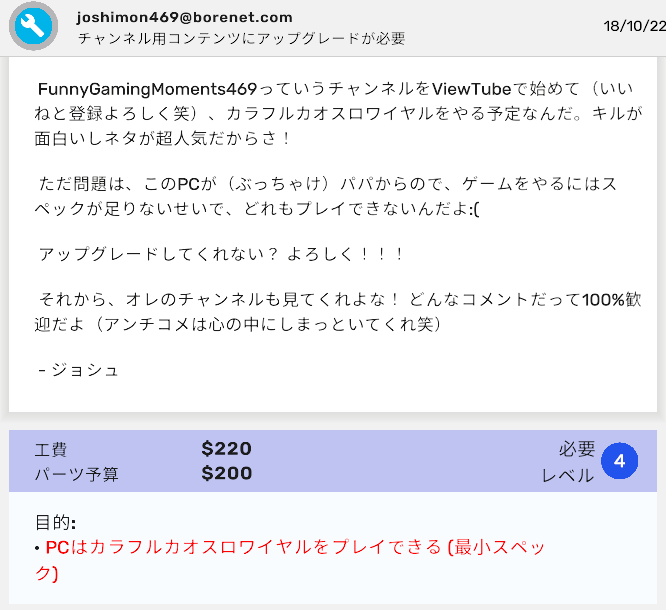
必要なスペックを確認する
まず、ゲームプレイに必要なスペックを確認します。
「起動チェッカー」アプリにて「カラフルカオスロワイヤル」の最小スペックを確認します。
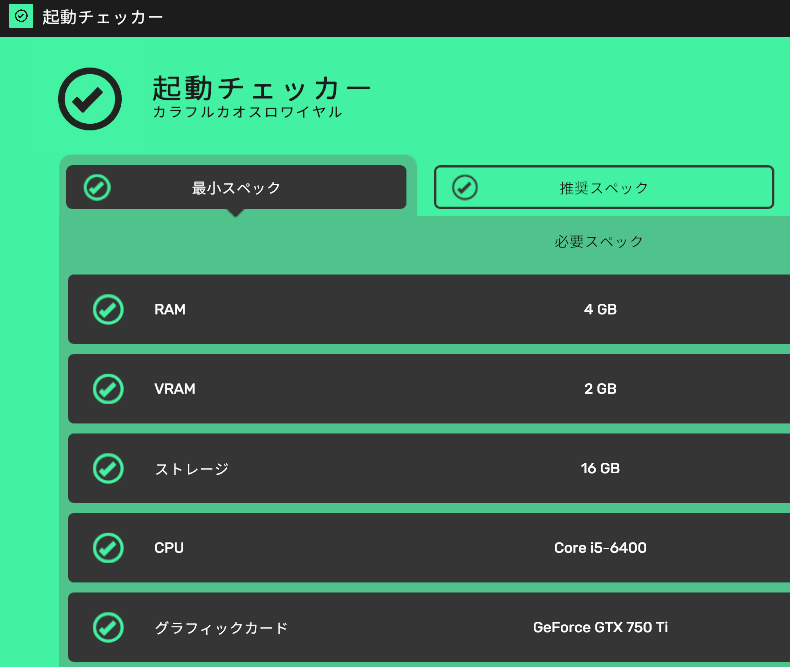
次に顧客のPCに搭載されているパーツを確認し、最小スペック以上になっているか確認します。
搭載されているCPUが「Intel Core i3-6320」に対し、最小スペックは「Core i5-6400」です。
型番はどちらも第6世代です。
「i3」より「i5」のほうが性能が高いので、CPUはアップグレードすることになります。
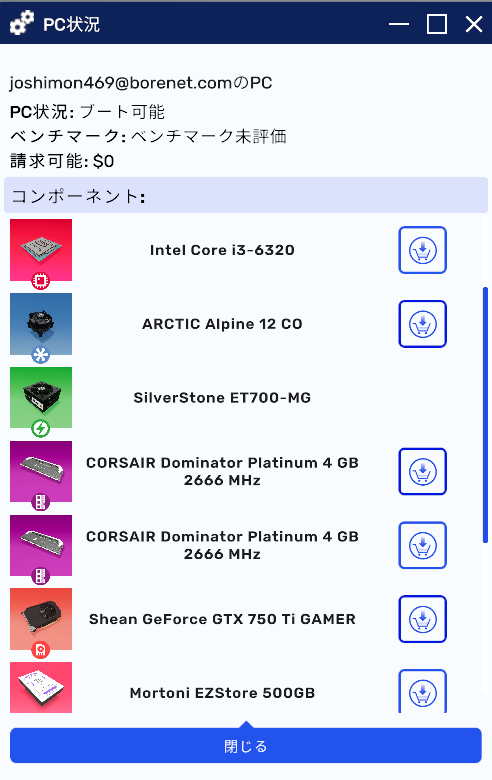
次にGPUを確認します。
PCに搭載されているものと最小スペックのGPUが同じ型番なので交換する必要がありません。
VRAMはGPUに内蔵されています。
VRAMが2GBであるかどうかはショップアプリで確認します。
確認すると「VRAM:2GB」と記載されていたので問題なしです。
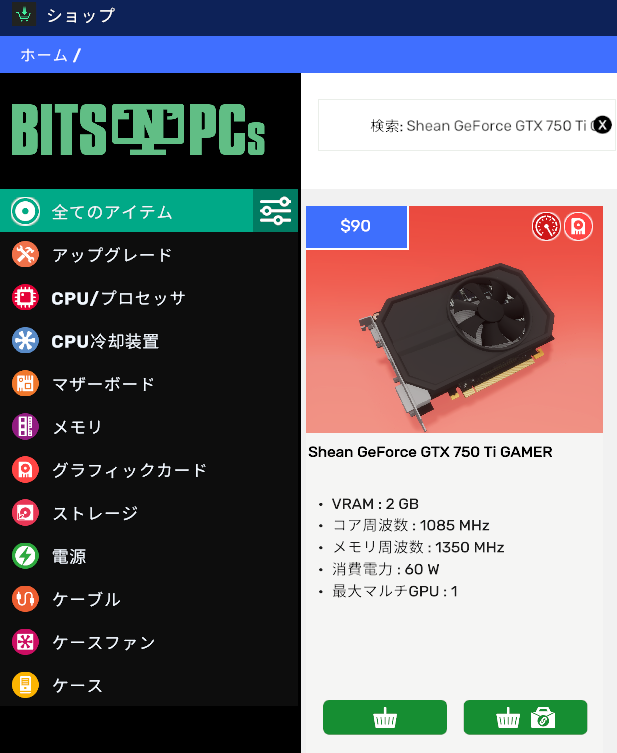
残りはRAMとストレージです。
RAMは最小スペック4GBに対し、PCは8GB搭載されているので増設する必要がありません。
ストレージも最小スペック16GBに対し、PCは500GB搭載されているので増設しません。
各パーツを確認した結果、CPUのみアップグレードすることにしました。
CPUを注文する
ショップアプリにて「Intel Core i5-6400」を注文します。
念のためソケットが「Intel Core i3-6320」と同じであることも確認します。
もしもソケットが異なっていた場合、CPUをマザーボードに取り付けることができません。
無駄な買い物になってしまいます。
今回はソケットが同じでした。
このまま購入します。
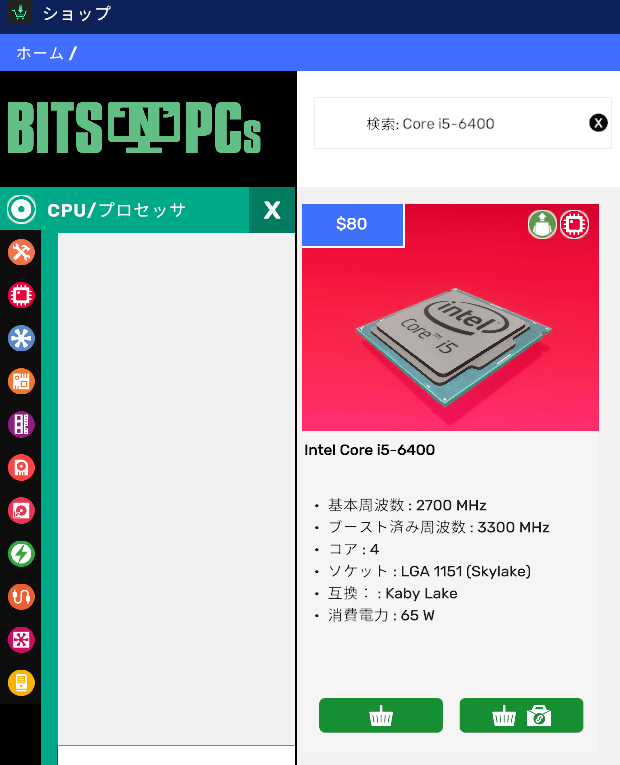
CPUを交換する
顧客のPCに「起動チェッカー」アプリをインストールし、CPUのみスペックが足りないことを確認します。
想定通り、CPUのみ赤文字になっています。
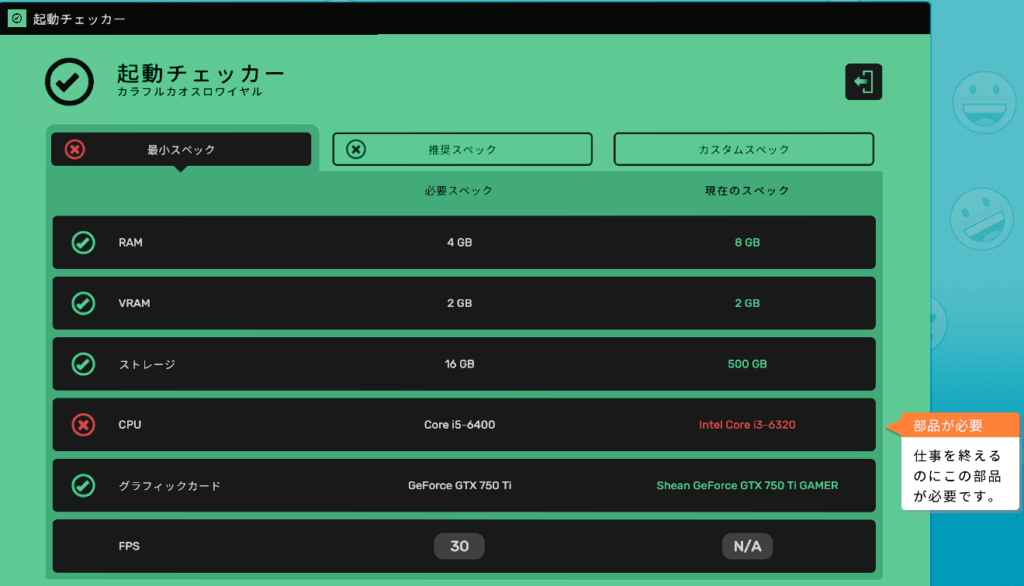
注文したCPUを選択し、古いCPUと交換します。
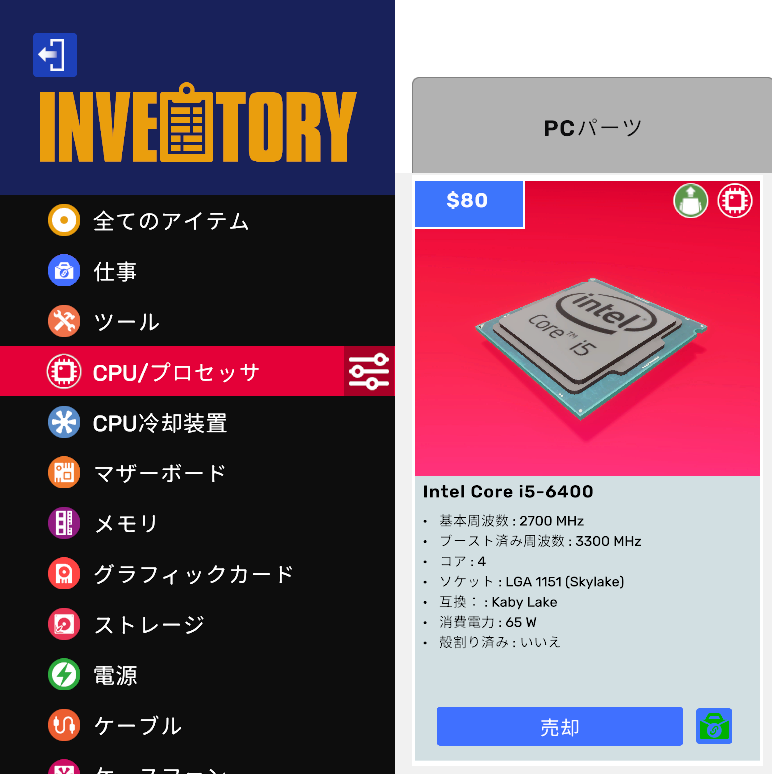
交換後にもう一度「起動チェッカー」アプリで確認します。
全て緑文字表示となっており、最小スペックに対応することができました。
これで依頼は完了になります。
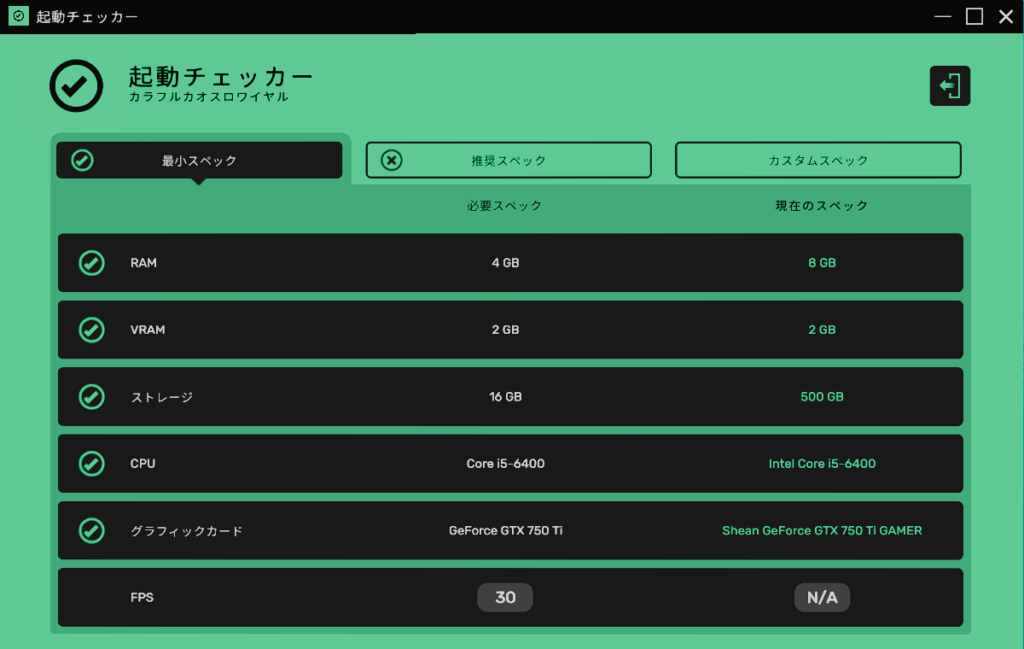
依頼:PCケースにステッカーを貼る
指定されたステッカーをPCケースに貼り付ける依頼です。
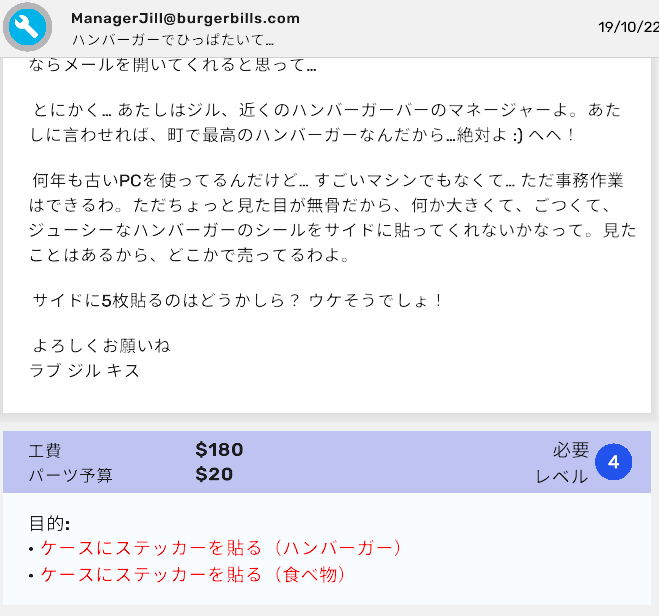
ステッカーを貼る
指定されたステッカーを指定された枚数貼ります。
チーズ5枚、ハンバーガー1枚を貼り、依頼完了です。
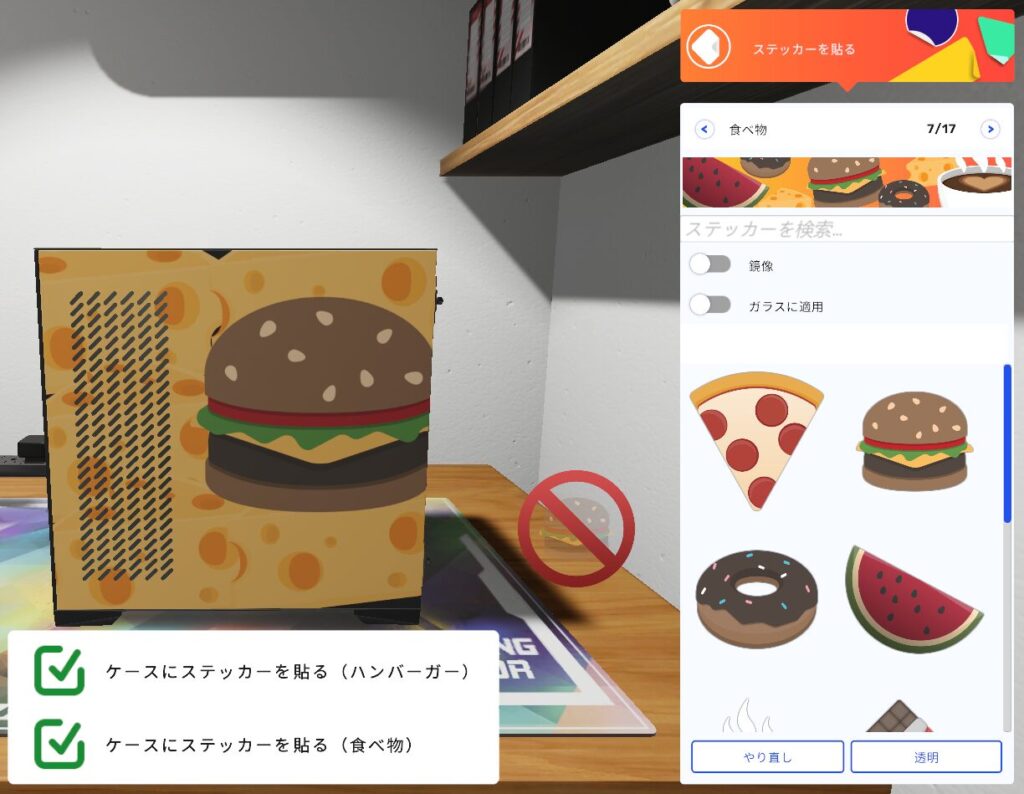
依頼:ストレージを増設する
ストレージをアップグレードしてほしいという依頼です。
HDD、SSDの指定がないのでHDDを取り付けることにします。
中古パーツを使ってはいけないとも書かれていないので中古パーツを選びます。
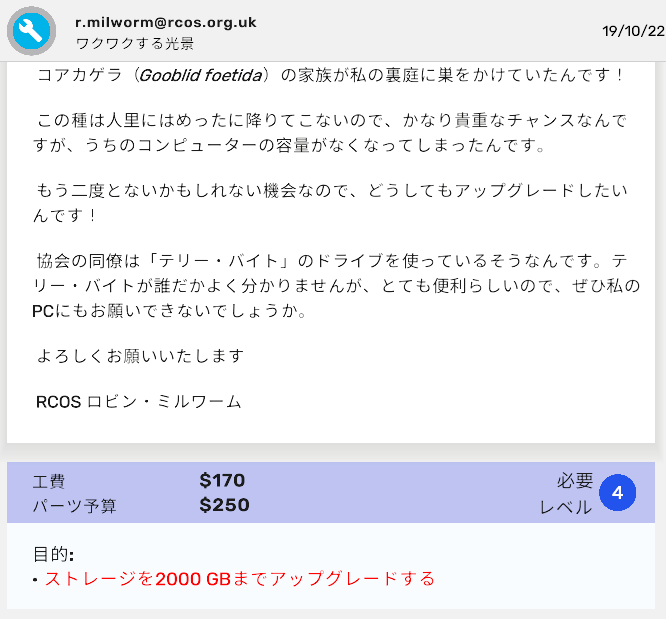
必要なストレージを確認する
まず、顧客のPCに搭載されているストレージを確認します。
HDDが1TB搭載されているようです。
依頼では2000GBと書かれているので、残りの1TB(1000GB)を増設します。

ストレージを取り付ける
中古のパーツに1TBのHDDがありました。
こちらを顧客のPCに取り付けます。
PCの電源が入ることを確認し、依頼は完了になります。
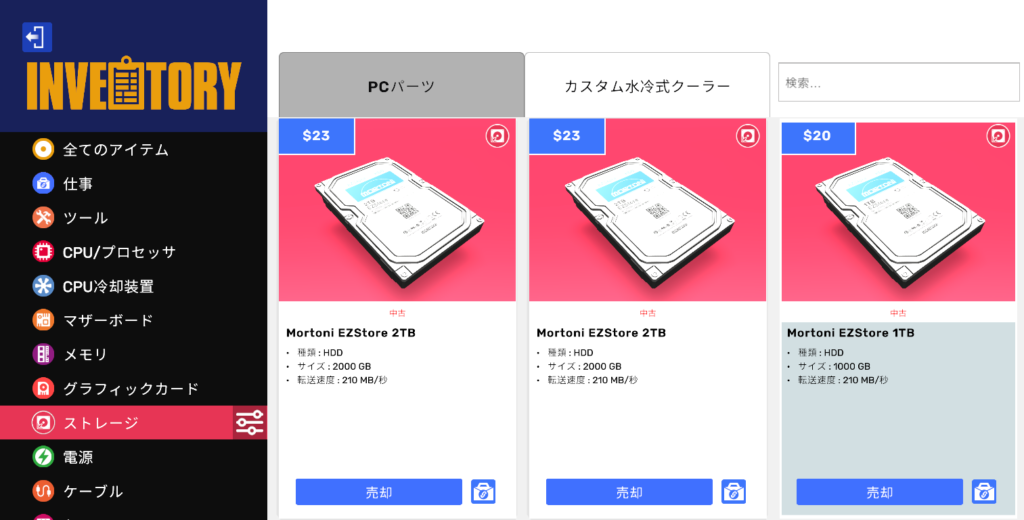
記事は随時更新します
キャリアモードがレベル4のものはこちらの記事に随時更新いたいたします。
他のレベルもキャリアモードを進めていくうちに追加していく予定です。
各レベルの記事
こちらにキャリアモード関連の記事をまとめています。
