忘備録用です。
-
-
https://store.epicgames.com/ja/p/pc-building-simulator-2
store.epicgames.com
攻略方法をまとめてみる
PC Building Simulator2 の攻略情報が見当たらないので、自分のできる範囲でまとめようと思います。
PCの組み立てを実際にはしたことがないので、あくまでゲーム上の攻略法を探ることになります。
ルール
- 依頼完了時の評価は5つ星であること
- 攻略に必要な情報は記載すること
キャリアモードを最初から始めます。
当記事でまとめるのは「必要レベルが7」の依頼です。
店のレベルは考慮しません。
確認したい依頼がある場合は上記の「目次」から選択をお願いします。
記事の一番下には各レベルのリンクを記載しております。
依頼:PCを修理する + 追加依頼(PCをカスタマイズ)
PCの故障原因を診断し、修理する依頼です。
メールにはRAMを折ったかもしれないと書かれているので、RAMが故障の原因なのかもしれません。
中古パーツは使ってはいけないようなので新品を注文するようにします。
追加の依頼である、PCケースに2角ステッカーを貼る対応もしていきます。
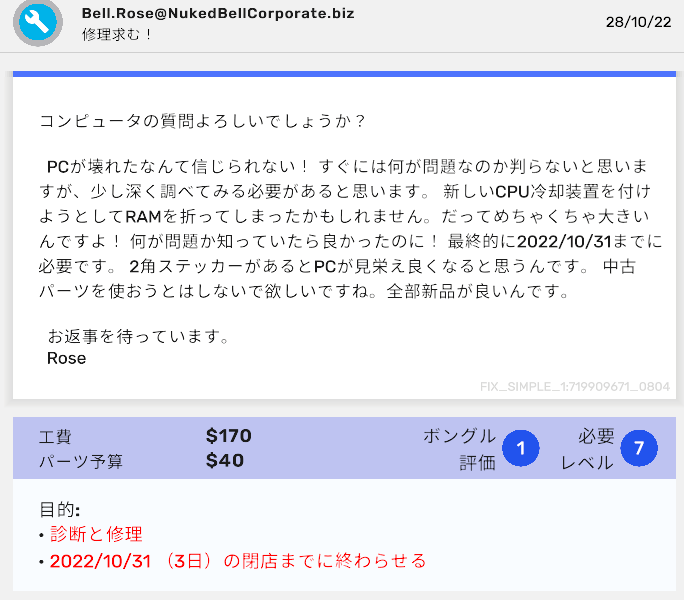
故障原因を調査する
依頼内容を読んでみると、RAMが故障原因だと思われます。
PCスペックを表示し、RAMが何枚使用されているか確認します。
1枚のみであれば故障RAMは1枚で確定です。
今回は2枚使用されていました。
1枚のみ故障なのか、2枚とも故障しているのか判断できないので顧客PCが届いてから直接確認しようと思います。
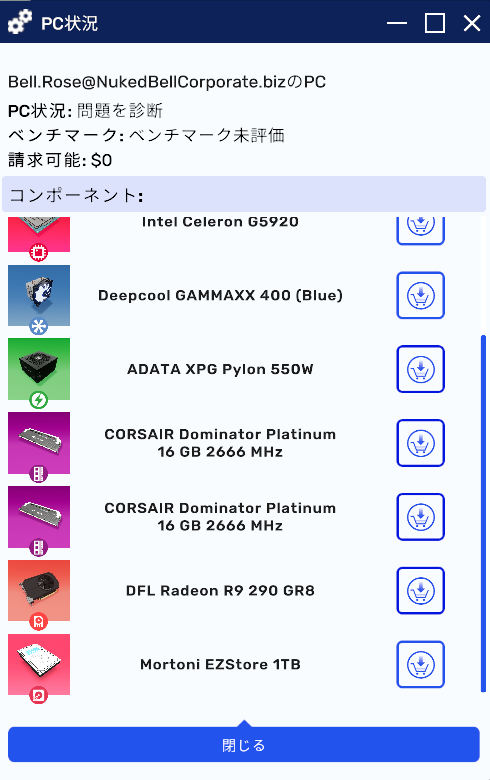
顧客PCが届いたのでRAMの状態を確認します。
PCの電源をオンにし、BIOS画面を表示します。
RAM容量を確認すると、16GBのRAMが1枚のみ使用されているということが読み取れます。
故障しているRAMは1枚のみということがわかりました。
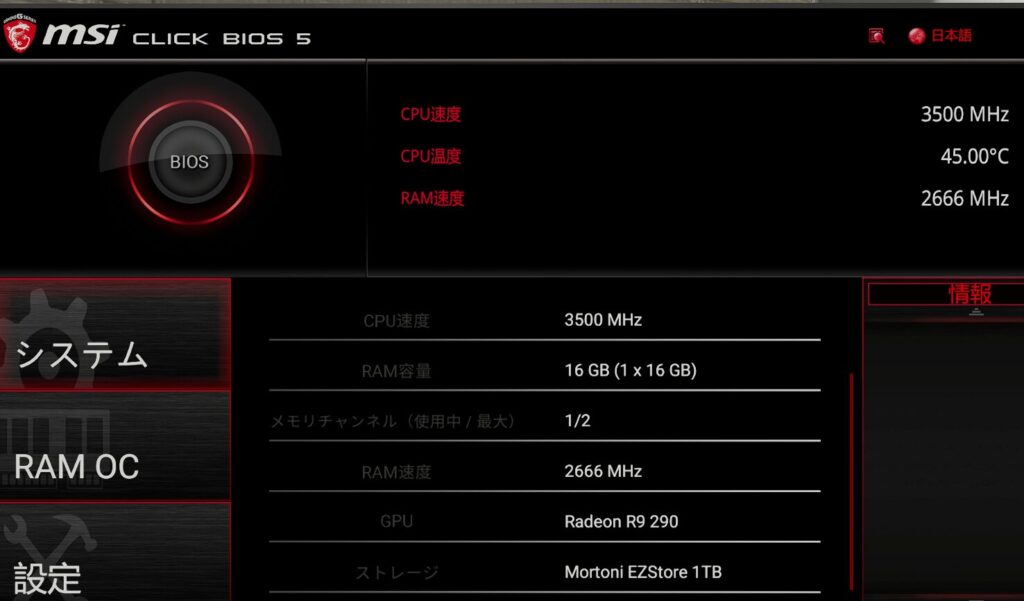
次に故障しているRAMはどれなのかを確認します。
PCの電源はオンにしたままで、タブレットの「サーマル」アプリを起動します。
パーツの温度を見てみると、右側のRAMが冷たいままになっています。
右側のRAMが故障していることがわかりました。
右側の故障したRAMを新品パーツに交換します。

RAMを注文し、交換する
故障したRAMと全く同じものを注文し、故障したRAMと交換します。
この対応でPCが直ったか確認します。
再びPCの電源をオンにしBIOS画面を表示します。
RAM容量が32GBと表示されています。
16GBのRAMが2枚使用されているので、RAMの交換対応で直ったことが確認できました。
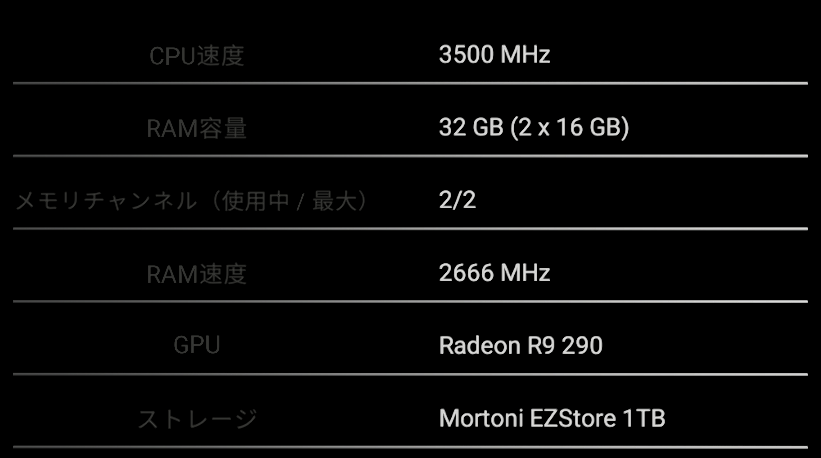
PCをカスタマイズする
もう一つの依頼である、PCケースのカスタマイズ対応もしていきます。
2角ステッカーを貼ってほしいということなので、依頼通りのステッカーをPCに貼り付けます。
枚数の指定はないので、なんとなく2枚貼りました。
これでメールに記載されていた依頼の対応が完了しました。
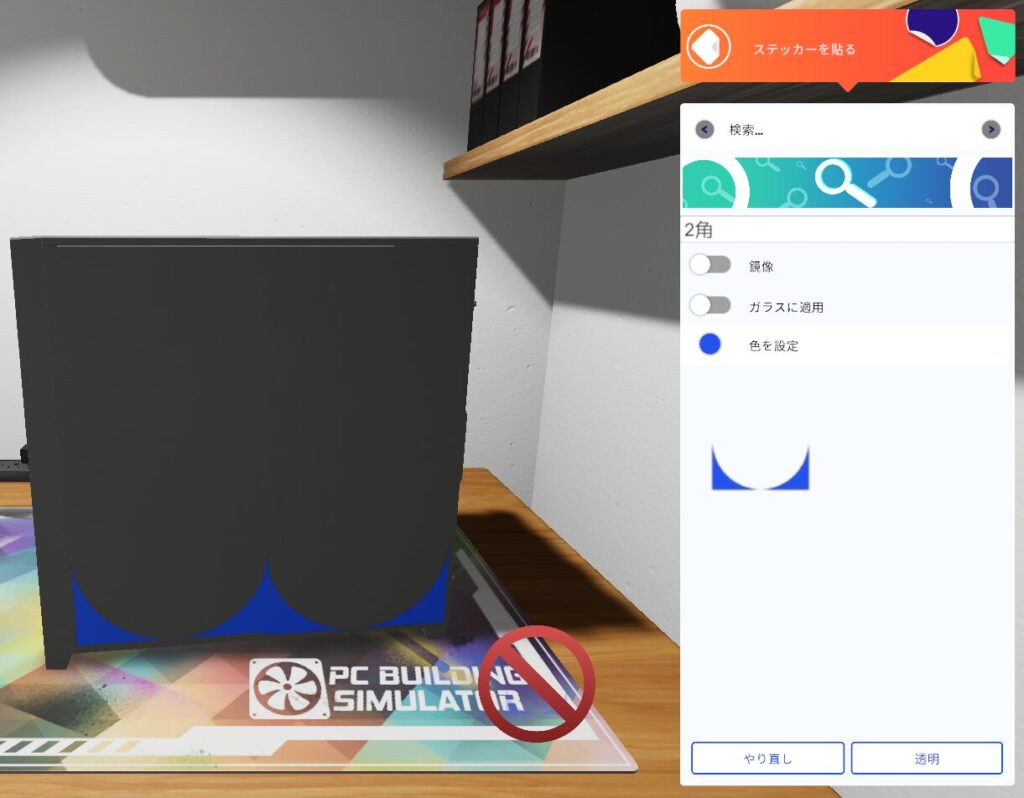
顧客満足度も問題なしです。
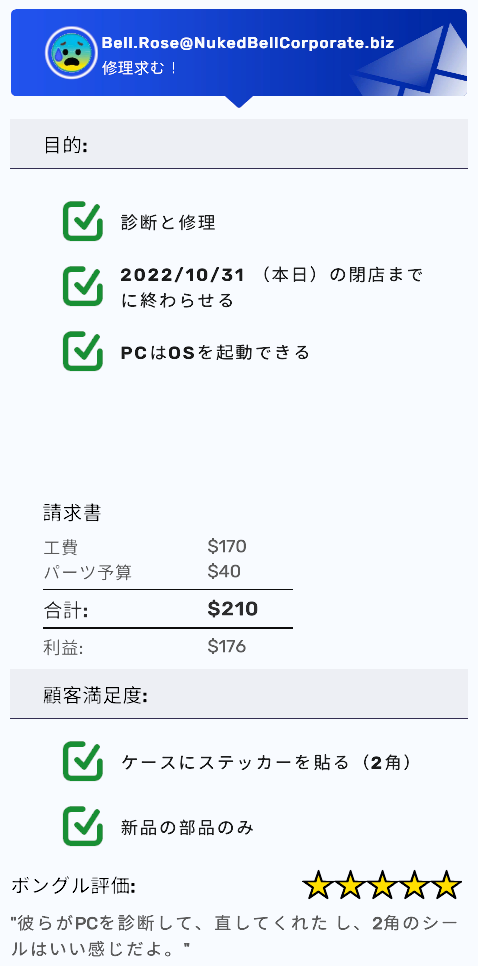
依頼:PCのライティングを変更する
PCのライティングを変更するのみというシンプルな依頼です。
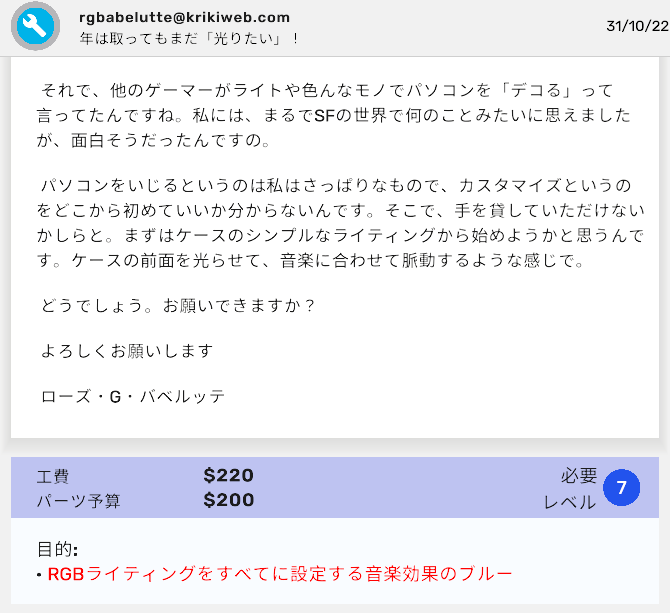
ライティングを変更する
顧客PCにUSBを挿し、「ライティング」アプリをインストールします。

「ライティング」アプリを選択し、ライティングの設定をします。
今回の依頼では「すべて選択」し、「音楽効果のブルー」に設定してほしいとのことです。
左側で「すべて選択」にチェックします。
そして右側で「音楽」を選択し、色は青色を選択します。
これで依頼は完了となります。

依頼:ケーブルを変更する
ケーブルを赤、緑、青だけのカスタムケーブルに交換してほしいという依頼です。
単色のケーブルしか持っていないので、新しいケーブルセットを作ることになります。
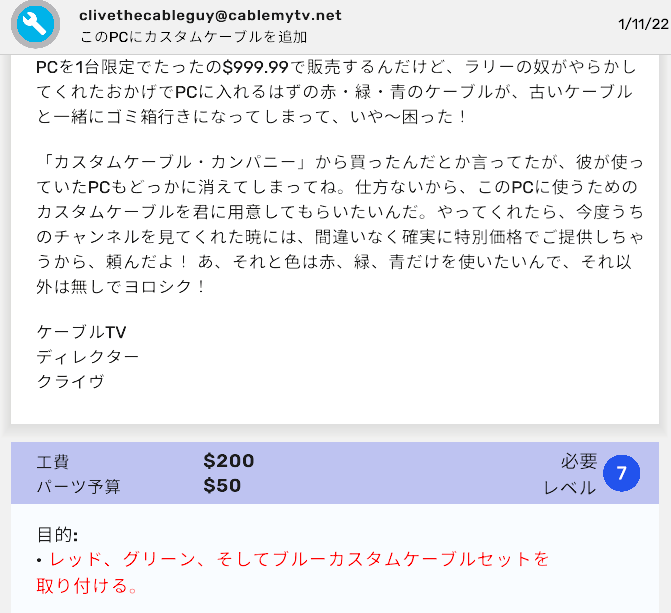
カスタムケーブルを作成する
特定の色の組み合わせたケーブルが必要なので、今回は作成していきます。
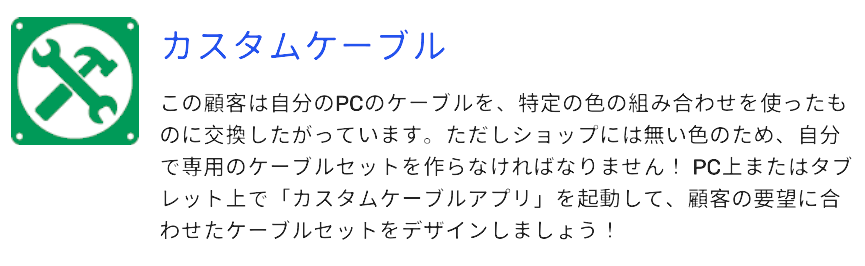
「カスタムケーブル」アプリを起動し、ケーブルを着色していきます。
今回は赤色、緑色、青色の組み合わせが欲しいとのことです。
ケーブルに黒が残らないように指定された色のみになるように着色します。
まずは「ATX 24Pin」のケーブルの色を決めます。
指定された色を全て使用して着色しましょう。
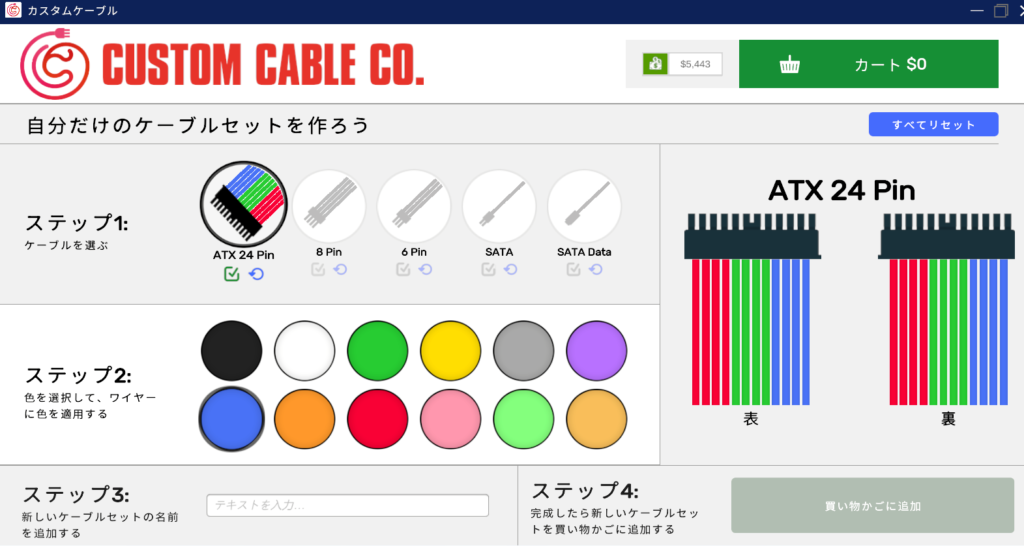
次に「8Pin」のケーブルを着色します。
3色で着色しようとすると1本余りますが、指定されている色のどれでもいいので選んでおきます。
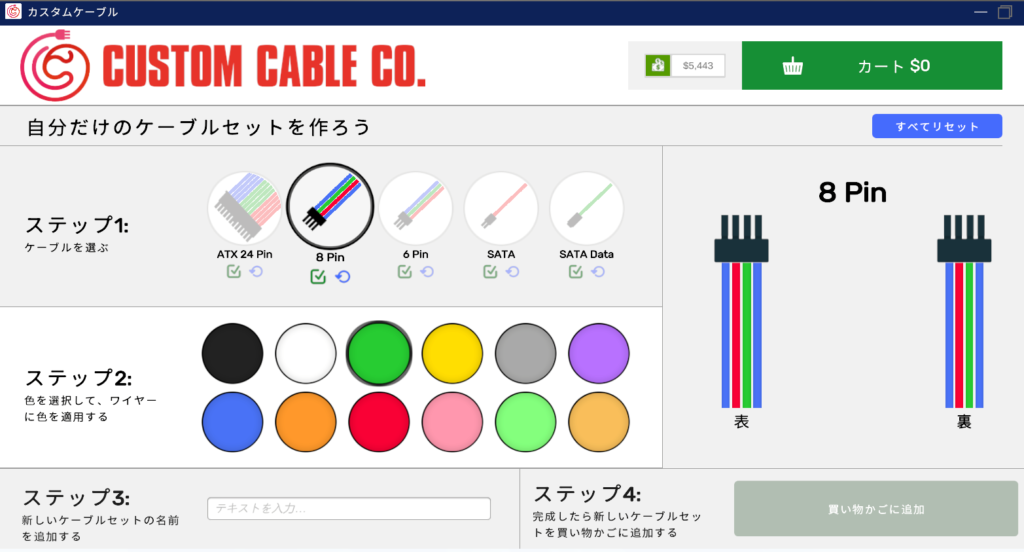
「6Pin」も着色していきます。
こちらは3色バランス良く着色できました。
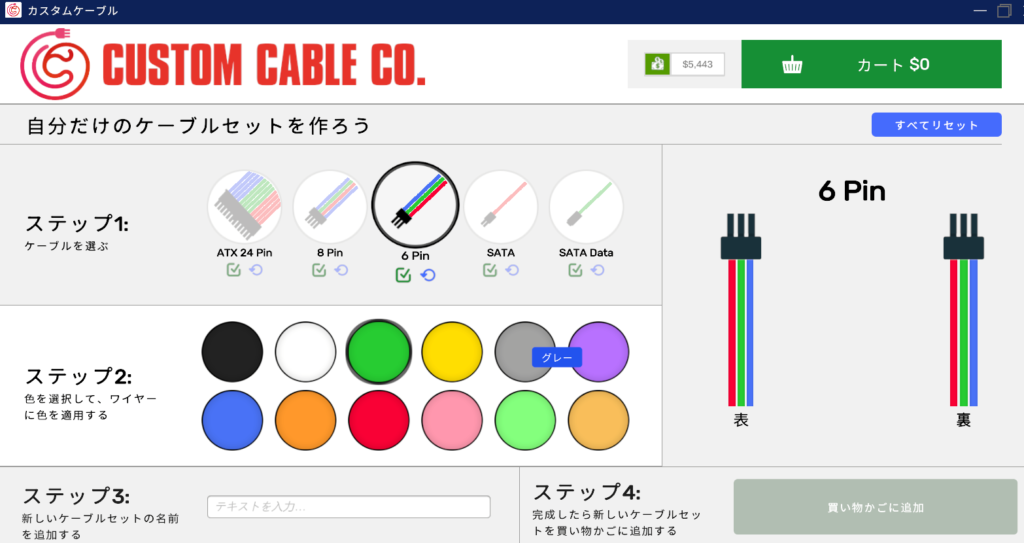
「SATA Power」はケーブルが1本しかありません。
指定されている色であればどれでも良いので赤色にしておきました。
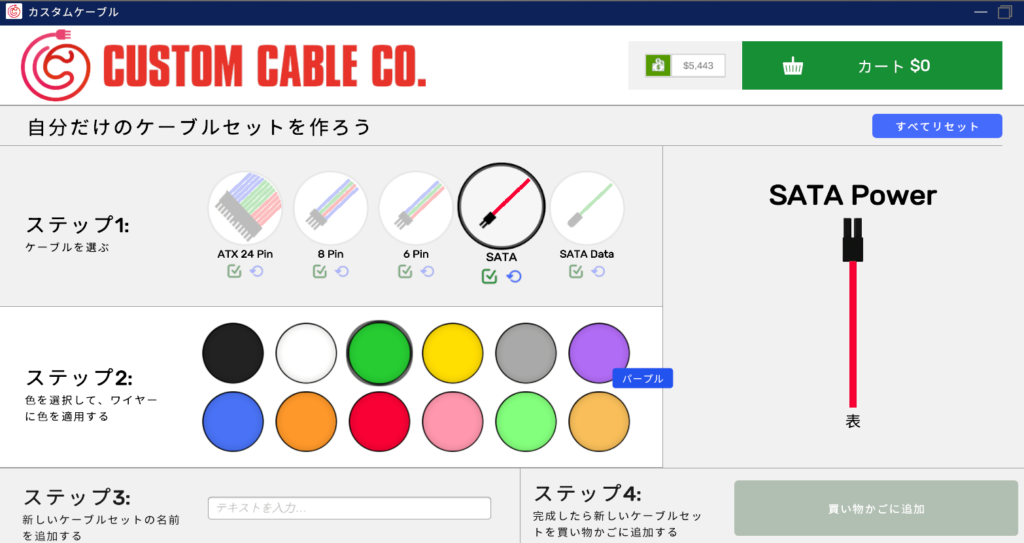
「SATA Data」もケーブルは1本です。
こちらも同じように指定された色を選び、緑色にしておきます。
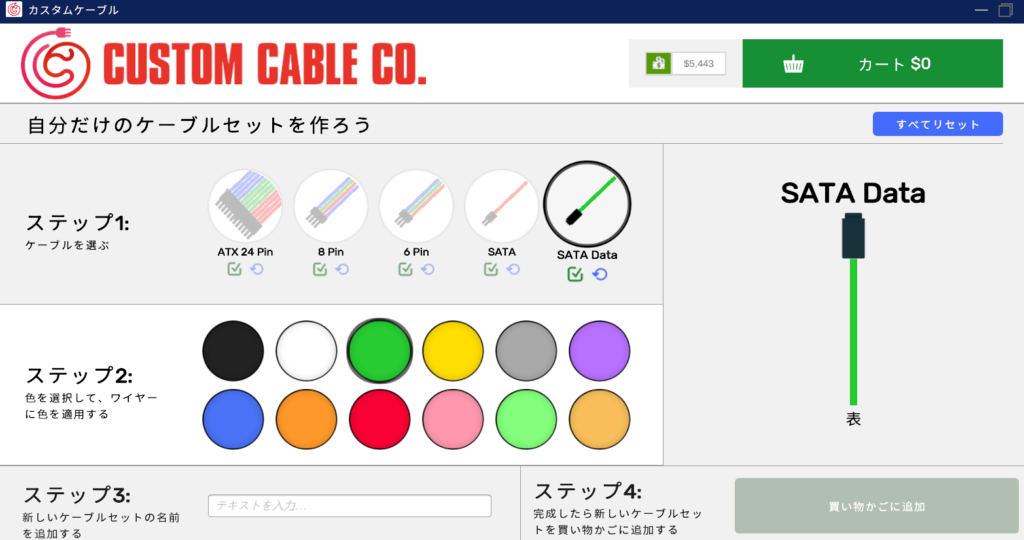
これでカスタムケーブルセットが完成しました。
ケーブルセットは買い物かごに入れ、購入します。
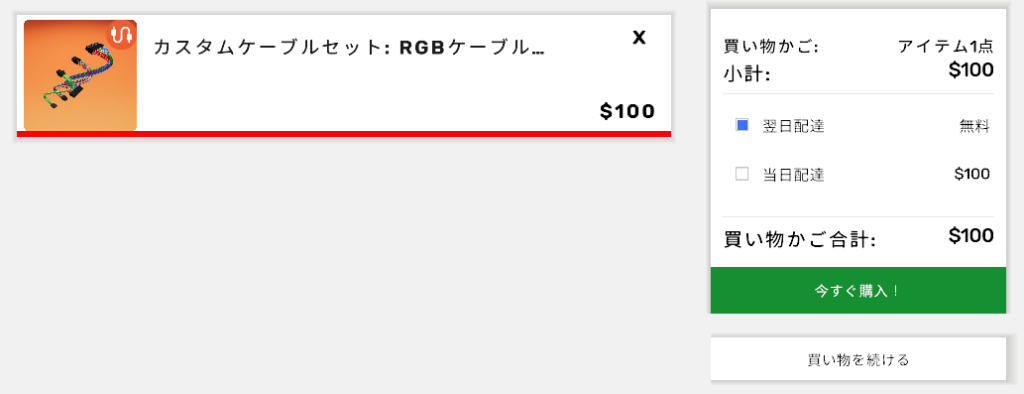
ケーブルを交換する
届いたカスタムケーブルセットを顧客PCに取り付けましょう。
元々接続されているケーブルを取り外します。

ケーブル接続する前にカスタムケーブルセットを選びます。
ケーブルの種類はどれでもよいです。
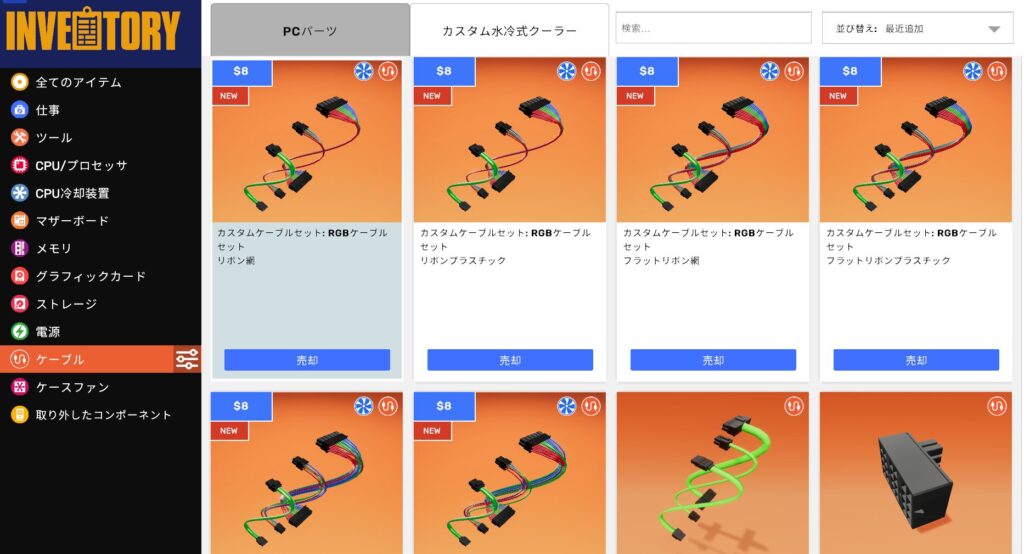
カスタムケーブルセットで全てのケーブルを取り付けます。
これで依頼は完了です。

依頼:PCケースをカスタマイズする
PCケースをヒョウ柄のテーマに変更する依頼です。
他の依頼は無しのシンプルな依頼です。
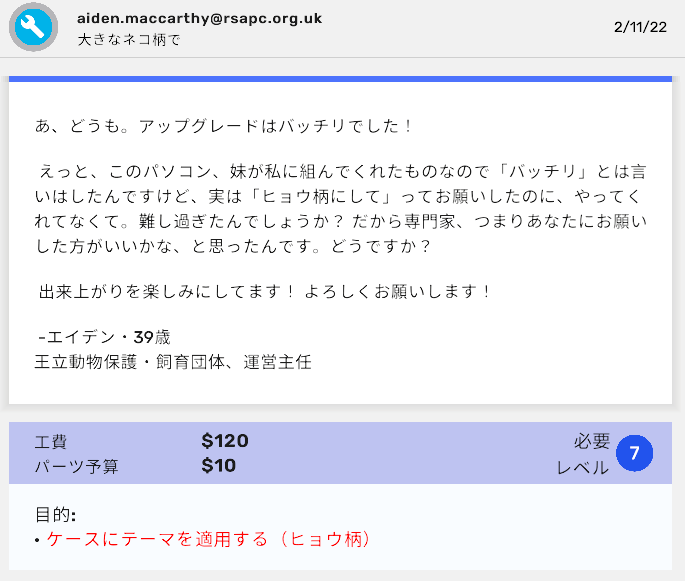
PCケースをテーマ柄にする
PCカスタマイズ用の作業台にPCを置き、PCケースをヒョウ柄のテーマに変更します。
これで依頼は完了です。
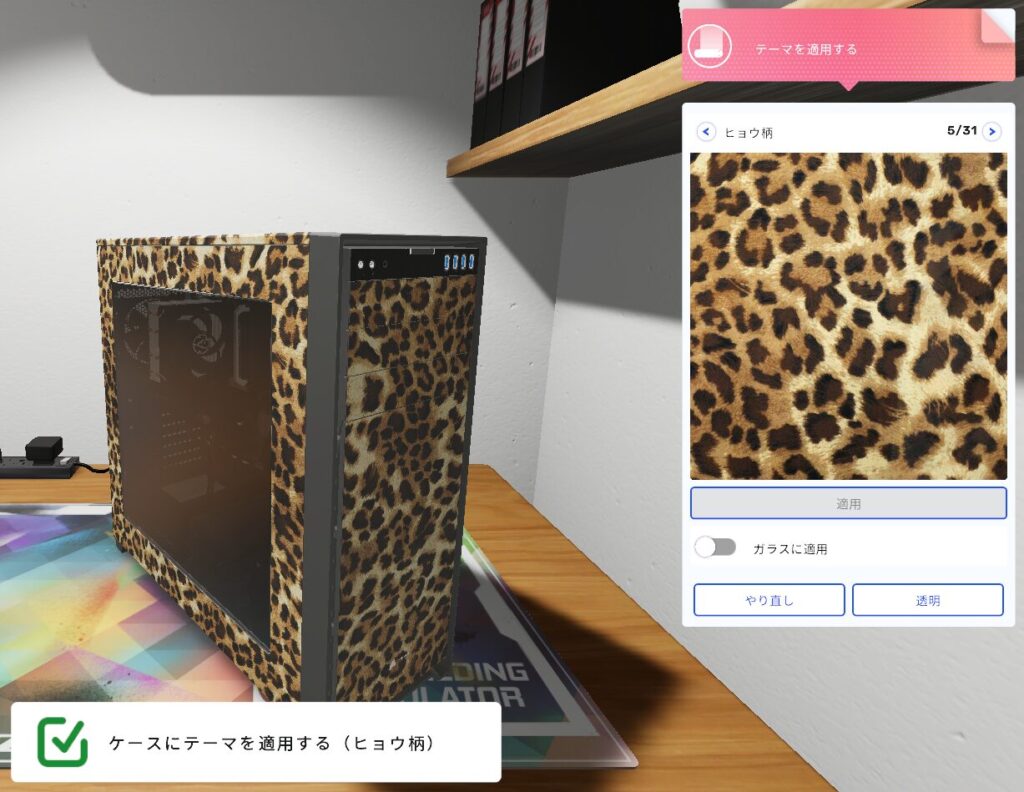
依頼:PCを修理する
PCの修理をする依頼です。
「このPCを冷やしてくれる何かが必要」と書かれているので、どれかのパーツが高温になっているかもしれません。
メールのみでは故障原因が特定できないのでPCが届いてから確認します。
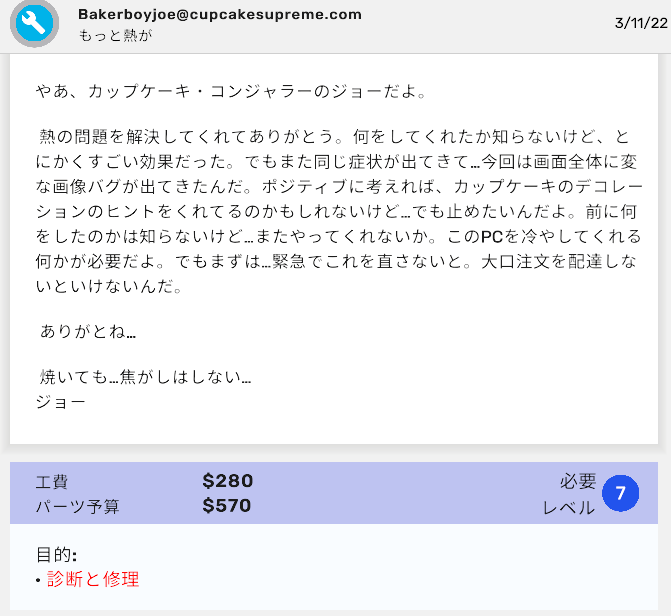
故障原因を調査する
メールの内容を見る限り、PCパールが高温になっているようです。
タブレットの「サーマル」アプリを起動して温度を確認します。
上段のGPUが高温になっていることがわかりました。
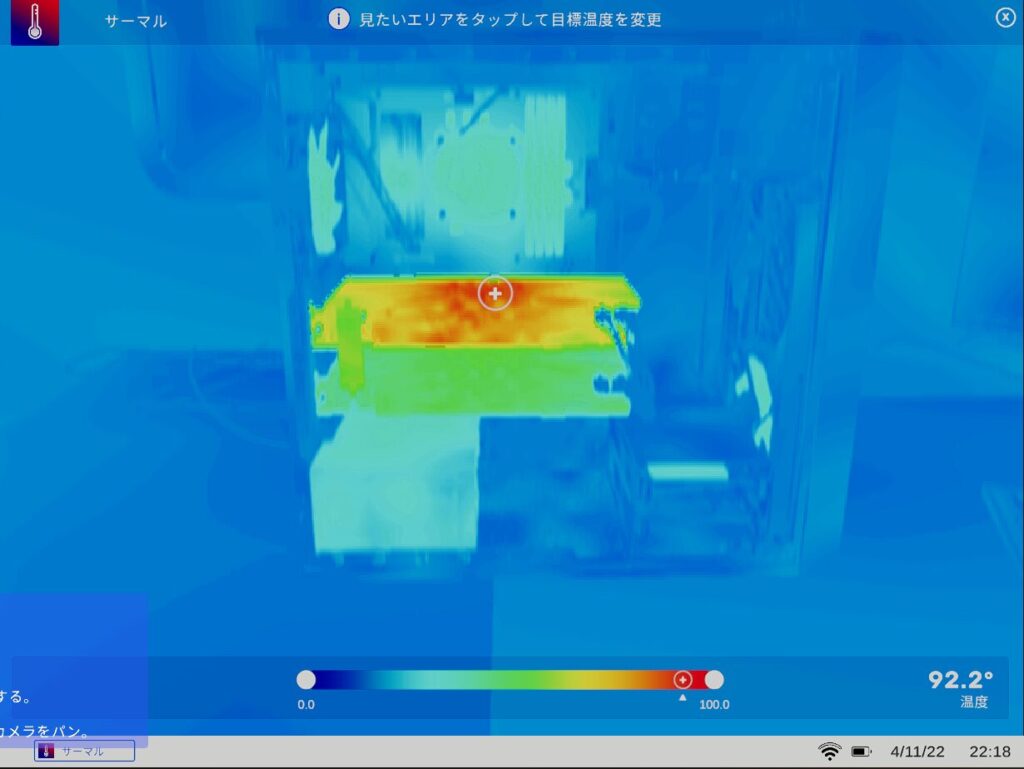
GPUが高温になっている影響で、PCに接続しているディスプレイはブルースクリーンになっています。
確認した結果、GPUが原因ということがわかったので交換対応します。
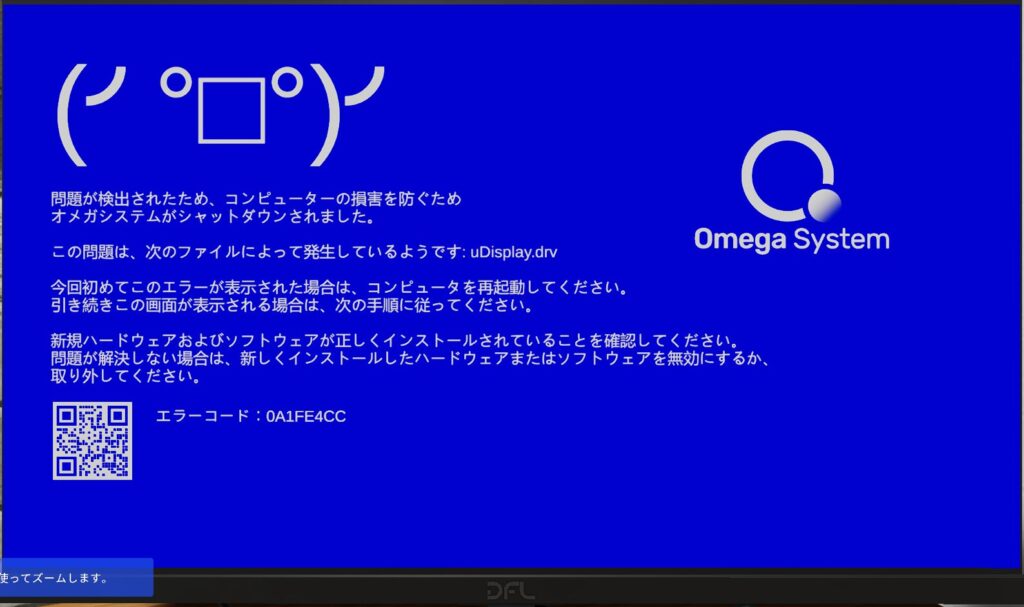
GPUを注文し、交換する
サーマルアプリで高温になっていたGPUと全く同じものをショップで注文します。
そして届いたGPUと故障しているGPUを交換し、依頼は完了となります。
依頼:PCをアップグレードする
顧客から指定されたスペックへアップグレードする依頼です。
今回は「タンクス・フォー・メモリーズ」の推奨スペックに準拠してほしいとのことです。
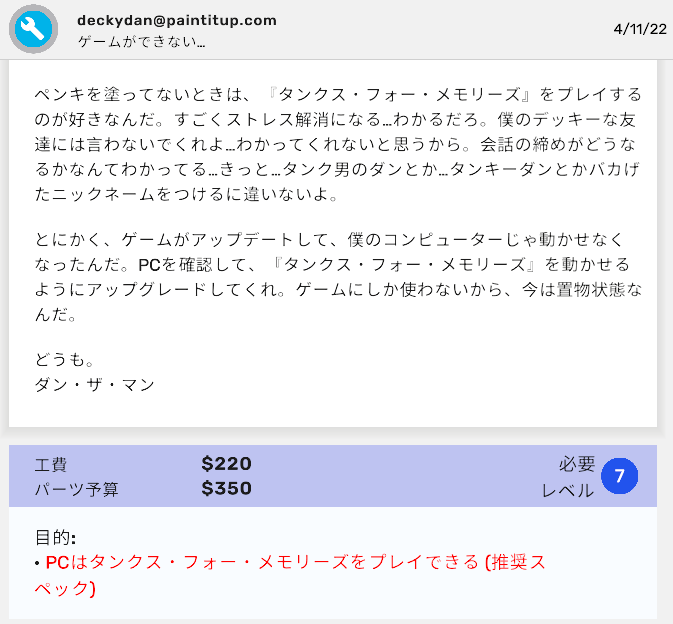
PCスペックを確認する
まずは必要なスペックを起動チェッカーで確認します。
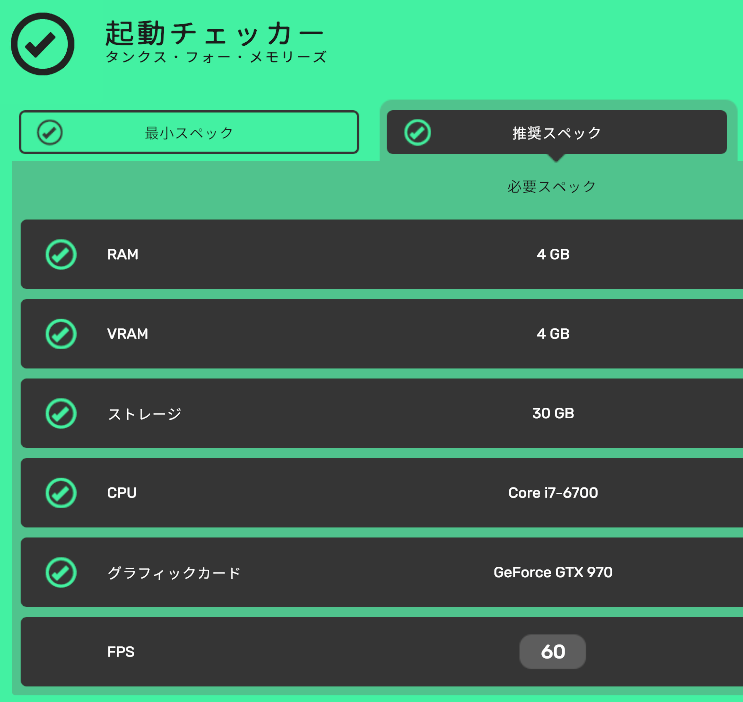
次に「タンクス・フォー・メモリーズ」の推奨スペックに届いていないPCパーツを探します。
RAM:8GBなので問題なし
ストレージ:500GBなので問題なし
CPUの性能はわからないので部品ランキングで確認します。
PCに搭載されているCPUを検索します。
「AMD Ryzen 7 Eight Core 1800X」のベンチマークは「8173」です。
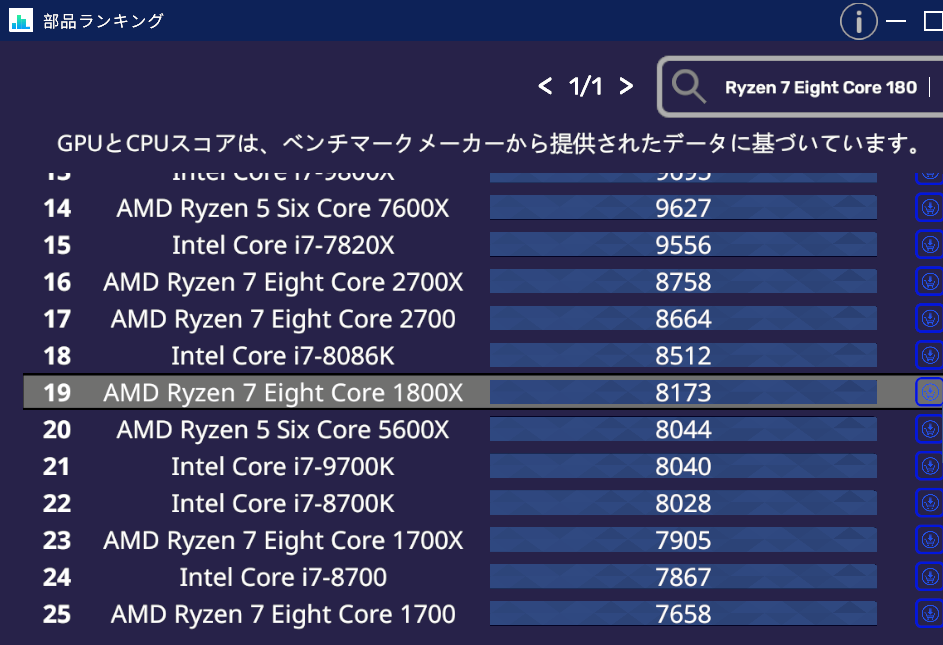
対して推奨スペックのCPUはどうでしょうか。
同じように検索します。
「Core i7-6700」のベンチマークは「4685」でした。
元々PCに搭載されているCPUのベンチマークのほうが高いので、交換しなくても問題なしです。
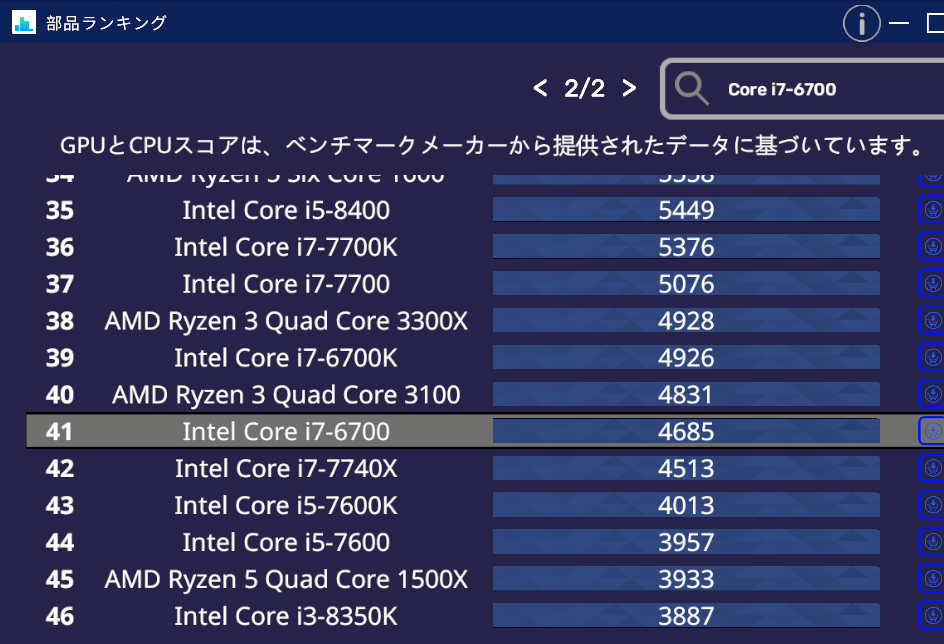
GPUも同じようにベンチマークを比較していきます。
PCに搭載されているGPUのベンチマークを確認します。
「MSI GeForce GTX 1050 GAMING 2G」のベンチマークは「1481」です。
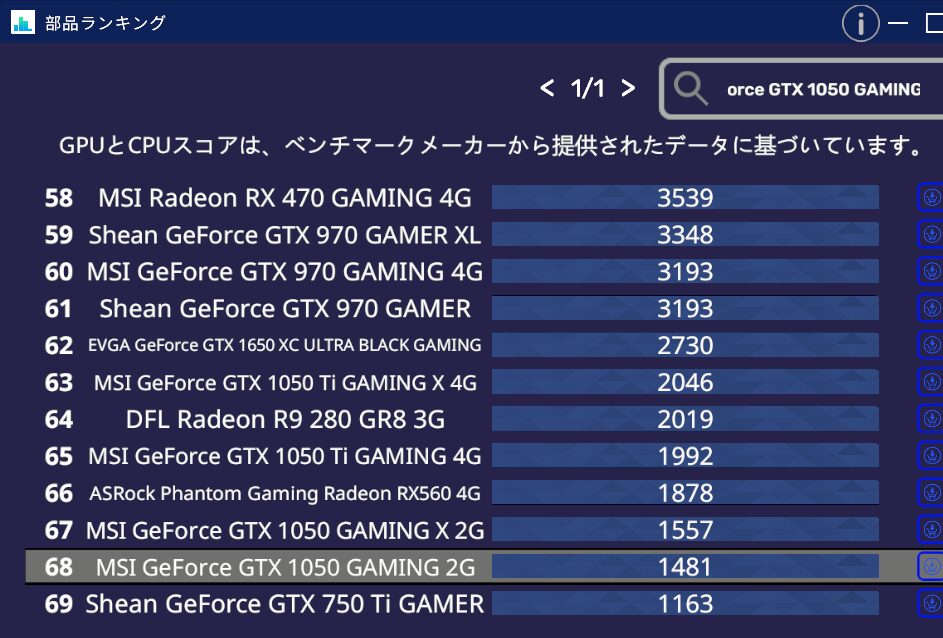
推奨スペックのGPUのベンチマークも確認します。
「GeForce GTX 970」のベンチマークは「3193」です。
PCに搭載されているGPUのベンチマークのほうが低いことがわかりました。
推奨スペックに準拠する必要があるので、GPUを「GeForce GTX 970」に交換します。
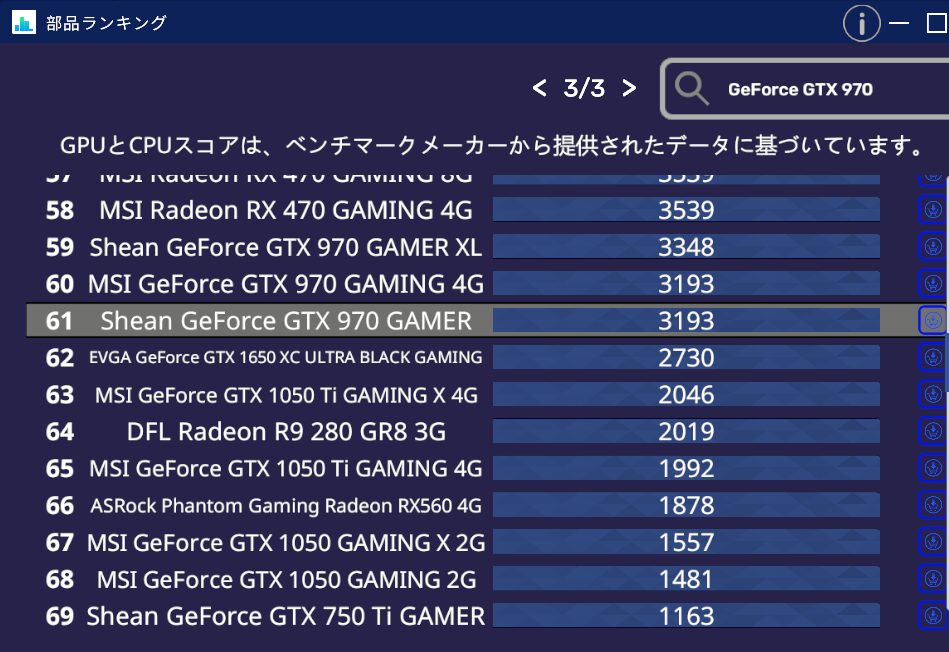
GPUを交換する
GPUを「GeForce GTX 970」に交換します。
新品を注文して交換しても問題ありませんが、中古の「Shean GeForce GTX 970 GAMER」を所持していたので利用します。
GPUのVRAMも念のため確認します。
推奨スペックは4GBなので問題ありませんでした。
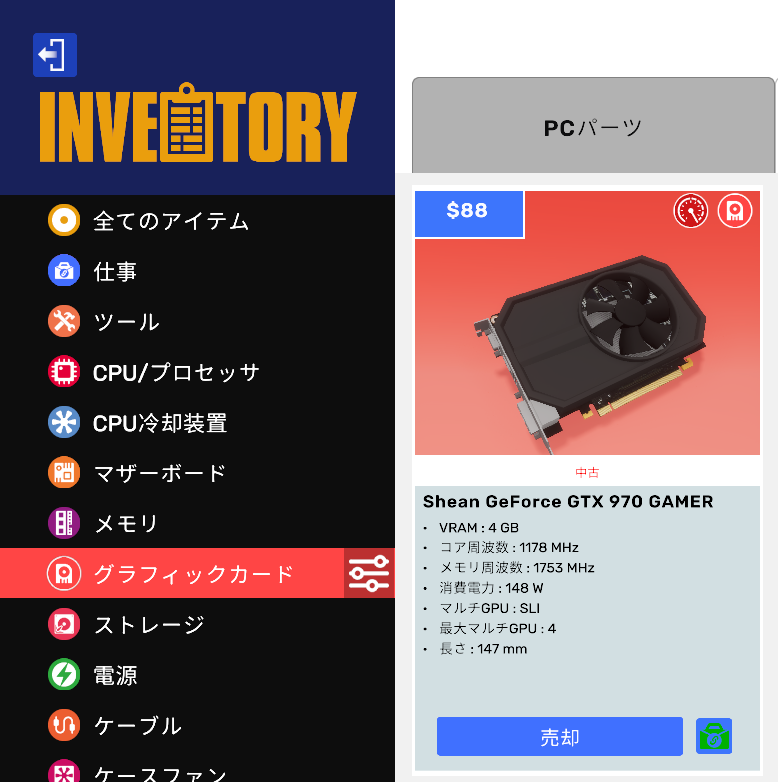
交換後にPCを起動し、起動チェッカーをインストールします。
そして起動チェッカーを選択し、推奨スペックに準拠できているか確認します。
全てのパーツが準拠できているので依頼は完了です。
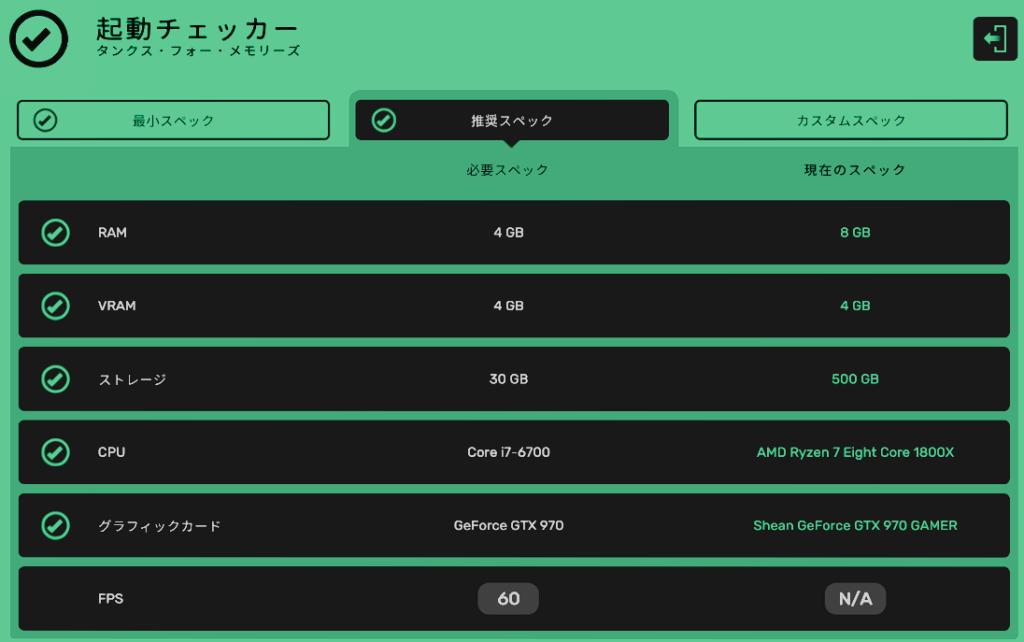
依頼:ストレージを増設する + 追加依頼(PCをカスタマイズ、ソフトをインストールする)
ストレージを増設する依頼です。
新品の指定やHDD、SSDの指定がないので中古のストレージを使用します。
追加の依頼については、PCケースをテーマ柄にカスタマイズがあります。
また、ソフトをインストールする対応もあります。
忘れないようにしましょう。
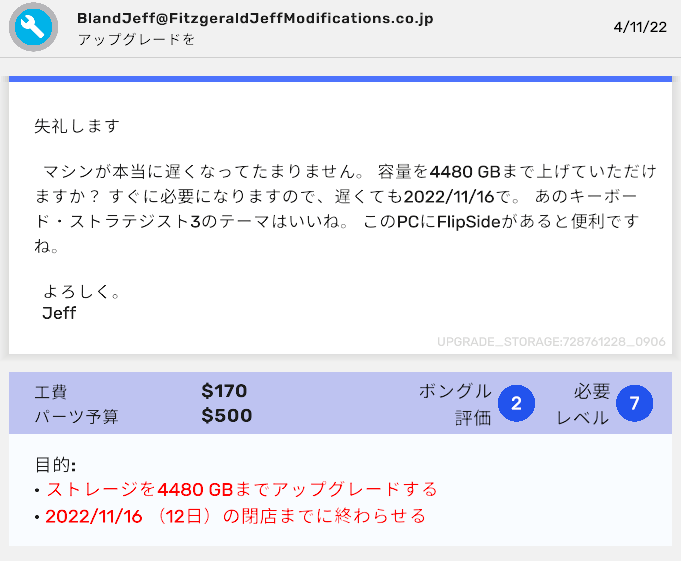
PCスペックを確認する
PCスペックを表示し、ストレージを何GB増設する必要があるのか確認します。
HDDが2TB、SSDが240GB搭載されています。
合計で2240GBです。
依頼では4480GBまでアップグレードしてほしいようなので、残りの2240GBを追加します。
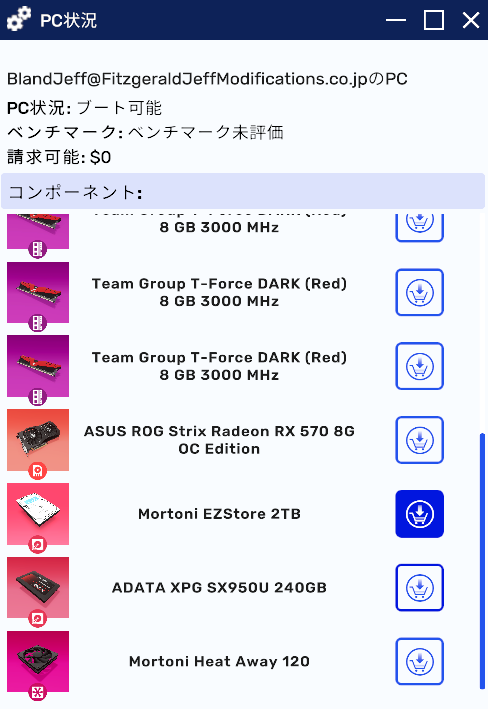
ストレージを増設する
今回の依頼は新品かどうかの指定とHDD、SSDの指定がありません。
単純に合計が4480GBになるようにストレージを選びます。
中古パーツを見てみると2TBのHDD、240GBのSSDがあったので、こちらを取り付けることにしました。
これで合計4480GBになりました。
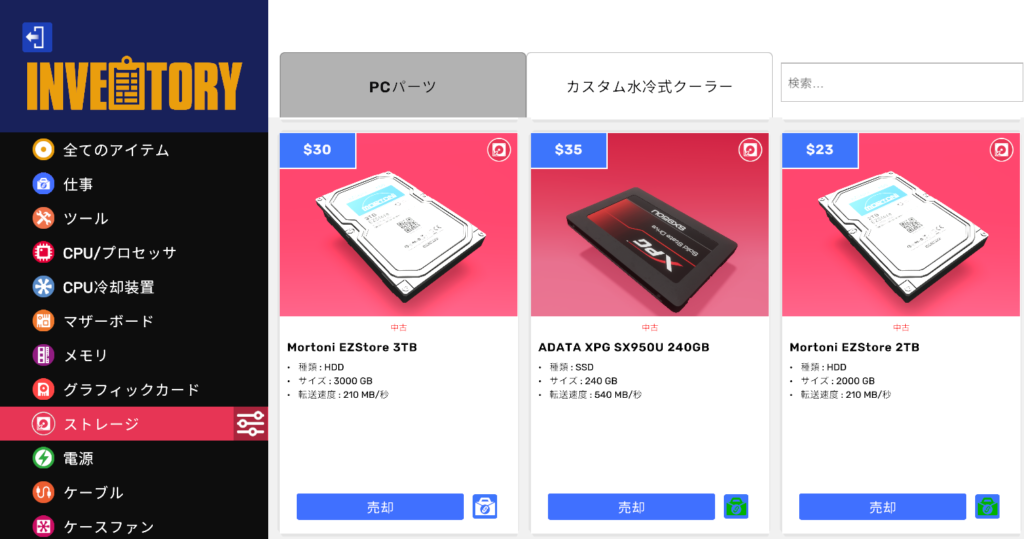
ソフトをインストールする
追加の依頼で「FlipSide」をインストールしてほしいと記載されていました。
USBを挿し、「FlipSide」をインストールします。
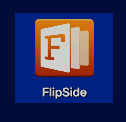
PCケースをカスタマイズする
PCケースをカスタマイズする依頼もあるので対応します。
PCケースを「キーボード・ストラジスト3」のテーマ柄に変更します。
これでメールに記載されていた依頼の対応が完了しました。
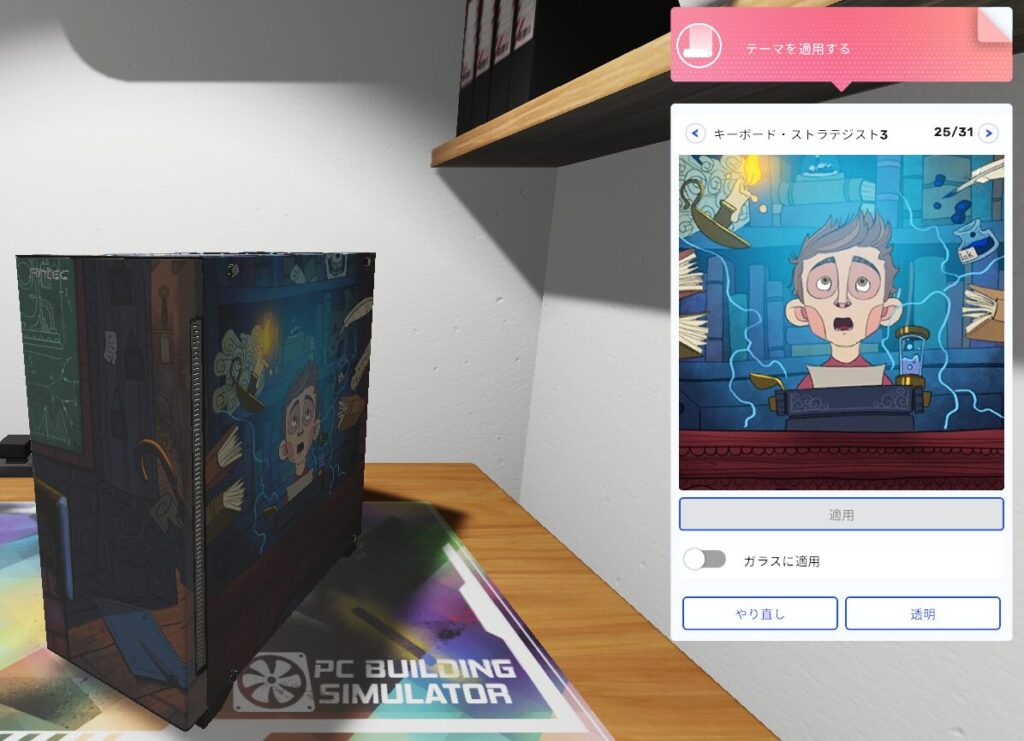
顧客満足度も問題なしです。
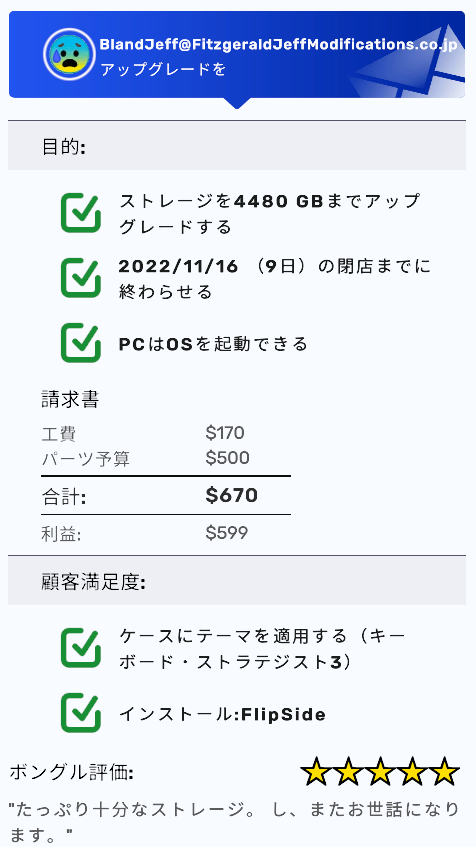
依頼:PCを組み立てる
PCを1から組み立てる依頼がきました。
PCパーツ費用が合計600ドル以下に抑えるということなので、全て中古品で組み立てます。
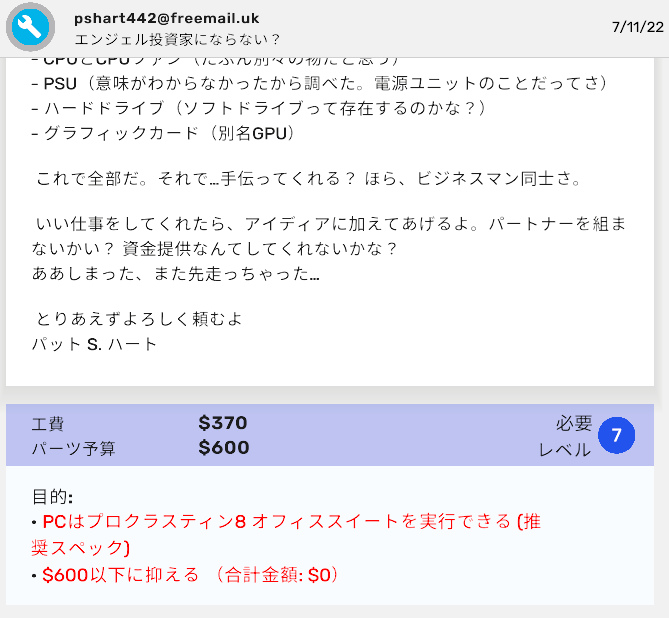
必要なPCスペックを確認する
闇雲にPCを作成するわけにはいかないので、必要なPCスペックを確認します。
依頼では「プロクラスティン8オフィススイート」の推奨スペックが欲しいようです。
起動チェッカーで確認し、推奨スペック以上のPCパーツを揃えるようにします。
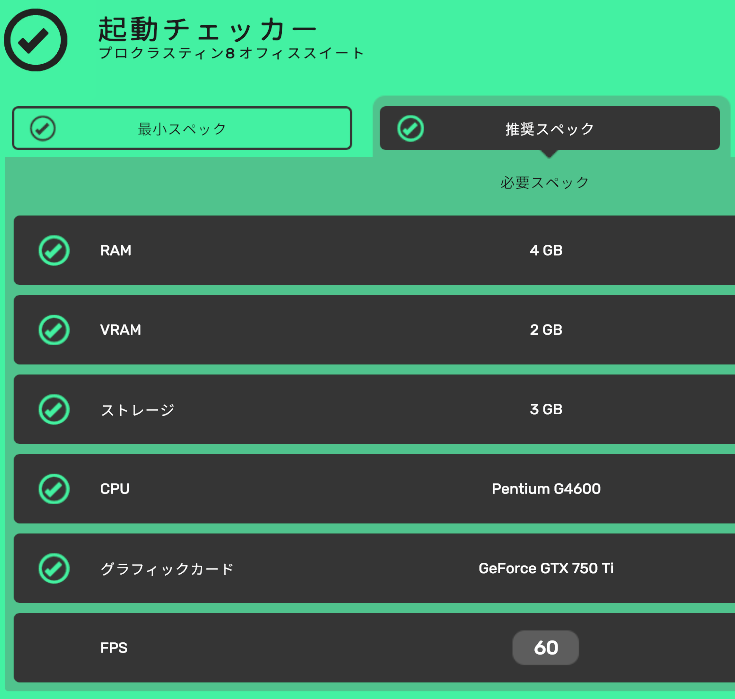
付箋を貼る
ただPCを組み立てても依頼のPCと認識してくれません。
依頼用の付箋を貼る必要があります。
付箋は仕事用PCの左側にある窓の近くに貼られています。
依頼に合った付箋を選び、剝がしましょう。
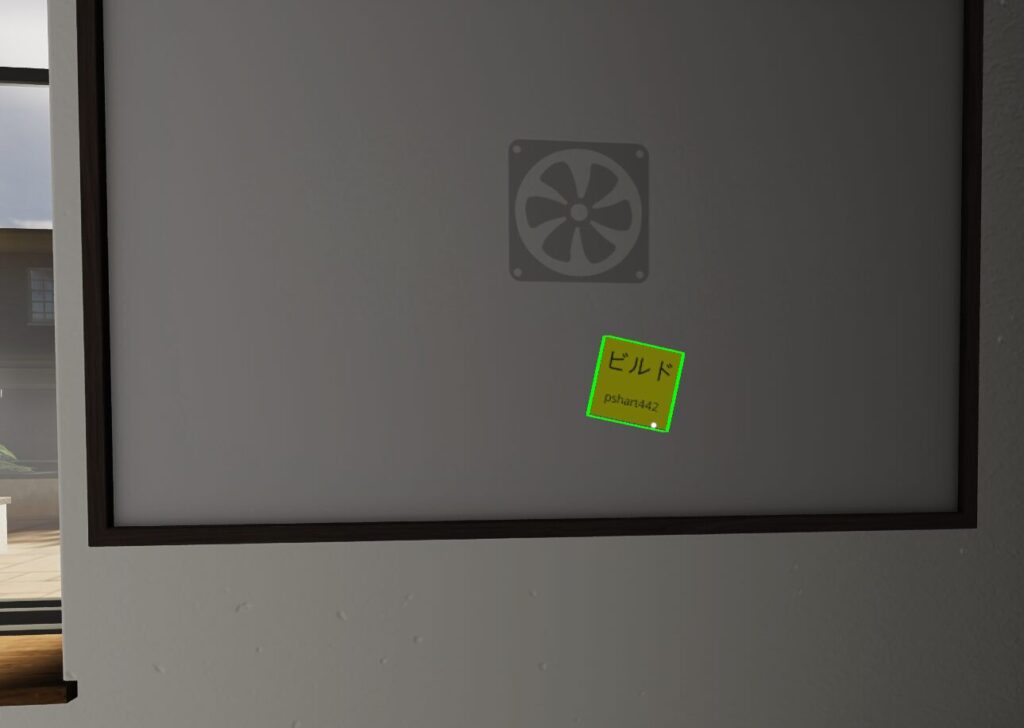
剥がした付箋はPC組み立て作業する机に貼ります。
こうすることで組み立てたPCが依頼のものだと認識されます。
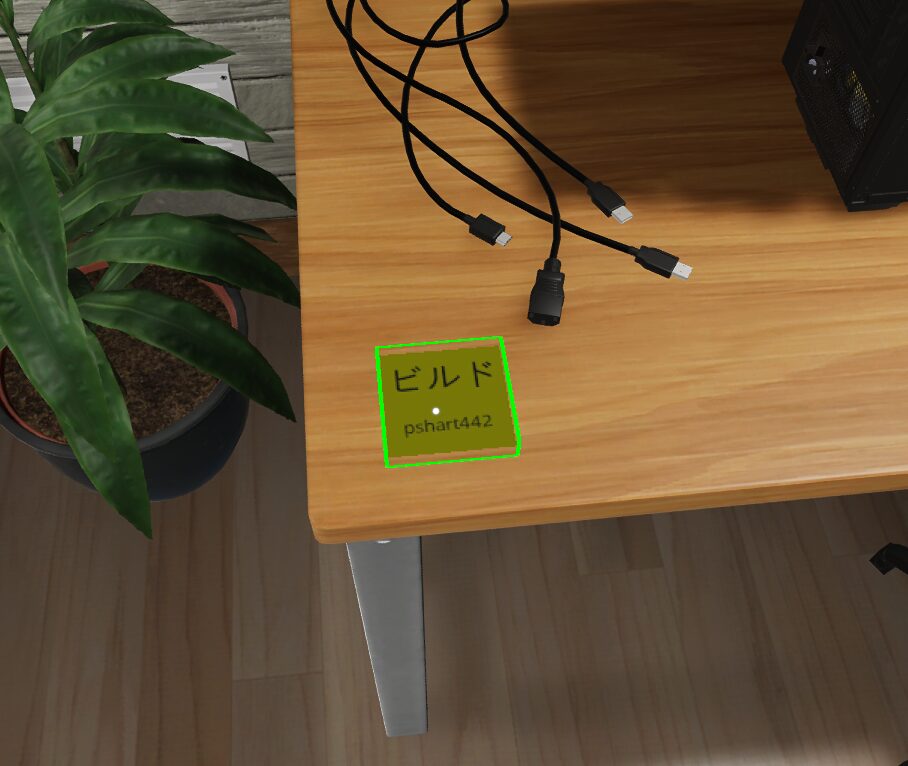
CPUを選ぶ
PCパーツを選んでいきましょう。
最初にCPUを選びます。
どのCPUを選ぶかによってマザーボードも決まるからです。
CPUの推奨スペックは「Pentium G4600」です。
在庫を確認すると「Intel Pentium G6500」がありました。
4000番台と6000番台だと、6000番台のほうが新しい世代なので十分な性能です。
今回は「Intel Pentium G6500」を使用することにしました。
真面目に選ぶ場合はベンチマークで比較してください。
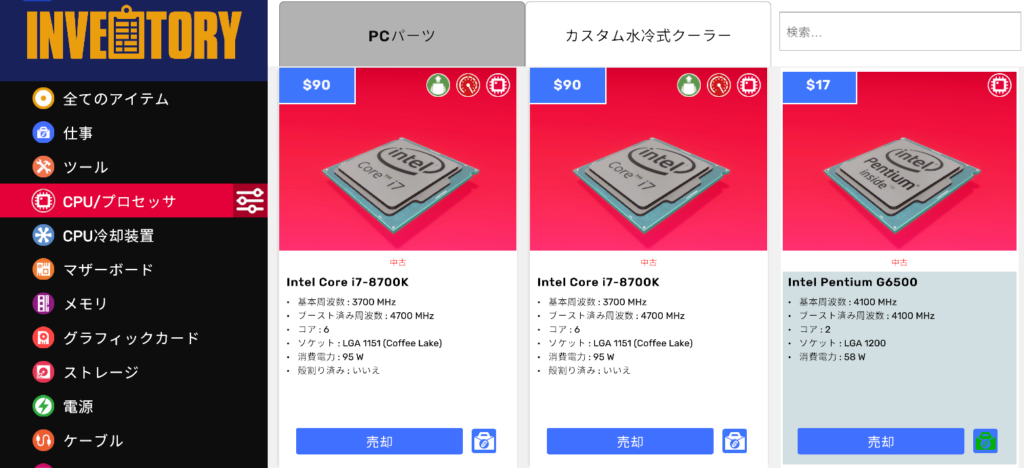
マザーボードを選ぶ
CPUのソケットに合ったマザーボードを選びます。
選んだCPUのソケットは「LGA 1200」です。
「LGA 1200」ソケットに対応したマザーボードが在庫に存在するか確認します。
「ASRock Z590 Taichi」というマザーボードがあったので、こちらを使用することにします。
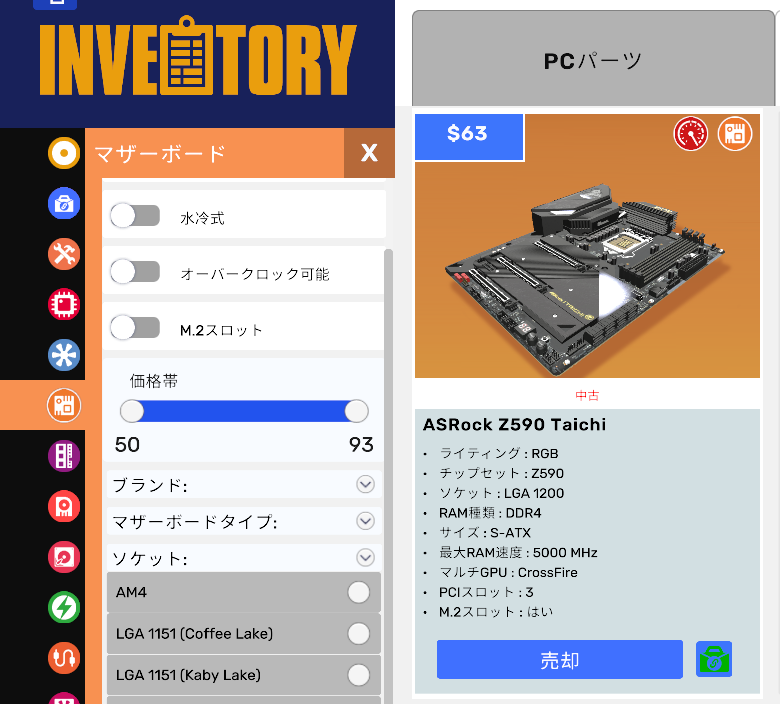
PCケースを選ぶ
次にPCケースを選びます。
画像はありませんが、マザーボードのサイズに合ったケースを選択しました。
マザーボードのサイズは「S-ATX」です。
なので「S-ATX」に対応したPCケースを選びました。
RAMを選ぶ
その次はRAMを選びます。
推奨スペックが4GBなので、RAMは4GBが1枚で十分です。
しかし在庫を確認してみると、4GBのRAMがありませんでした。
推奨スペック以上であれば問題ないので、今回は8GBのRAMを1枚使用します。
在庫のなかでも特に安い「ADATA XPG HUNTER 8GB 2666MHz」を選びました。
今回選んでいるマザーボードのRAM種類はDDR4です。
RAMもDDR4なのでマザーボードに取り付けることができます。
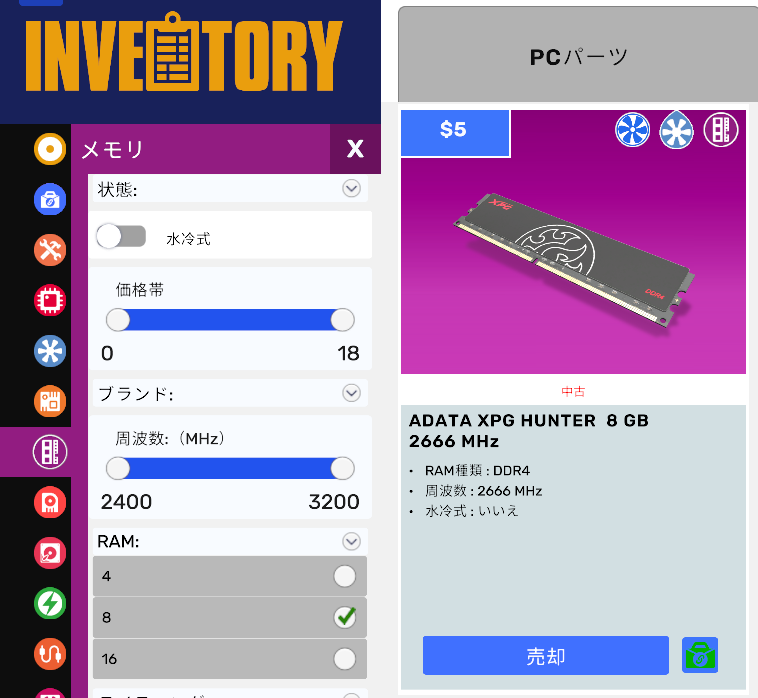
RAMの周波数は高いほうが性能も高くなるようですが、体感では差がわかりづらいです。
CPUやGPUの性能上げたほうが効果的です。
そのような理由もあり、PC作成時に周波数を考慮していません。
周波数についての参考先はこちら
-
-
パーツ専門スタッフが徹底解説!パソコンの「メモリー増設」に重要な周波数とは? | アプライドタイムス
shop.applied-net.co.jp
CPU冷却装置を選ぶ
次はCPU冷却装置を選びます。
空冷装置と水冷装置がありますが、今回は価格が安い空冷装置にします。
マザーボードのソケットが「LGA 1200」なので、そちらに対応した空冷装置を選びます。
今回は在庫の中から「ARCTIC Freezer 34 CO」を選びました。
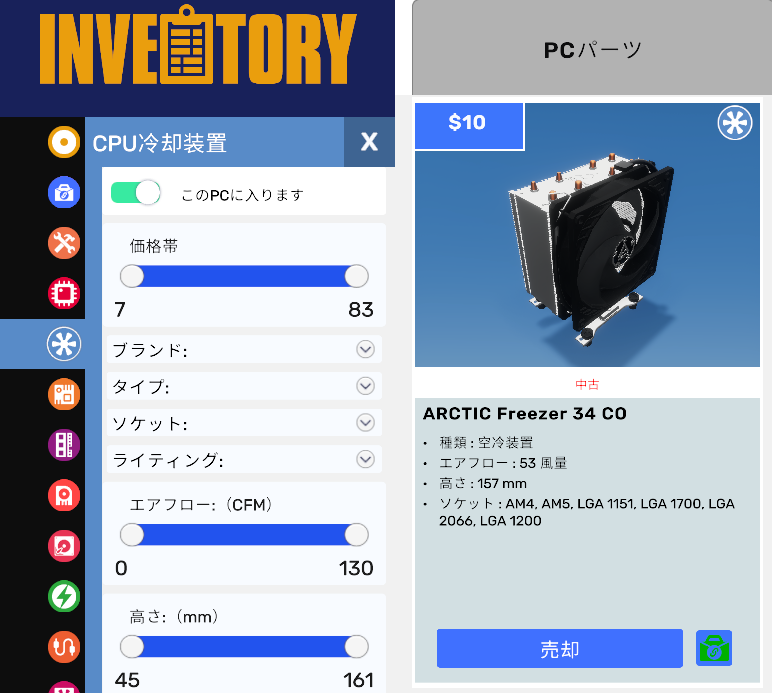
1点、懸念点としてはエアフローがあります。
在庫の空冷装置の風量が100に対して、選んだパーツのエアフローは53です。
風量が足りないのではないかと心配になったのでネットで調べました。
結果としては50風量を超えていれば問題なさそうでした。
もっとCPUを冷やす性能が欲しければ風量が大きいパーツを選ぶことになります。
風量についての参考先はこちら
-
-
https://joshinweb.jp/peripheral/cpu_cl.html
joshinweb.jp
GPUを選ぶ
次にGPUを選びます。
推奨スペックが「GeForce GTX 750 Ti」です。
部品ランキングでベンチマークを確認すると「1163」でした。
GPUのランキングでは最下位です。
要はどのGPUを選んでもよいということです。
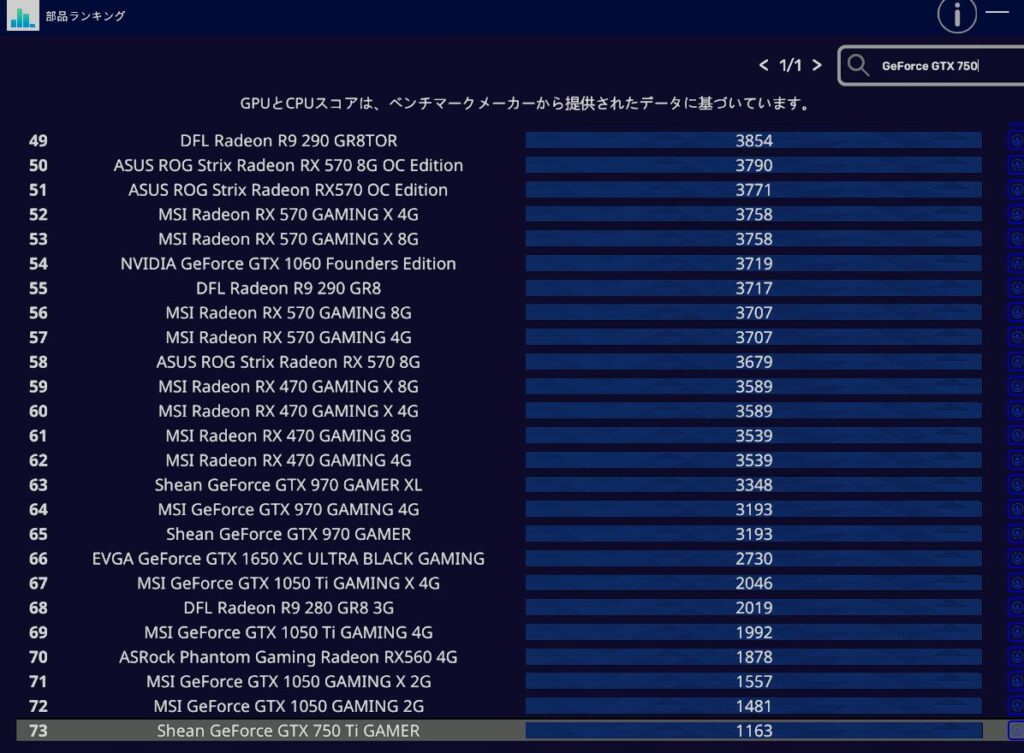
在庫の中で一番安いGPUを選びます。
今回は「MSI GeForce GTX 1050 GAMING 2G」にしました。
VRAMの推奨スペックは2GBです。
選んだGPUのVRAMも2GBなので問題なしです。
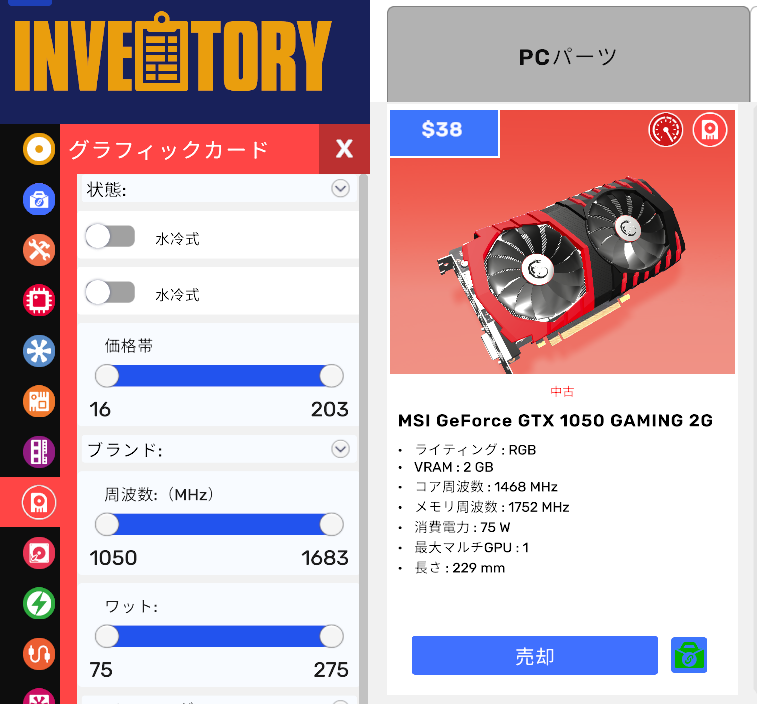
ストレージを選ぶ
次はストレージを選びます。
HDD、SSDの指定がないので価格の安いHDDを使用します。
推奨スペックのストレージは3GBです。
在庫のストレージは全て3GBを超えているので、一番価格の安いストレージを選びます。
今回選んだストレージは「Mortoni EZStore 1TB」です。
サイズが1TBと随分大きいですが、在庫の中では最安なのでこちらを使用します。
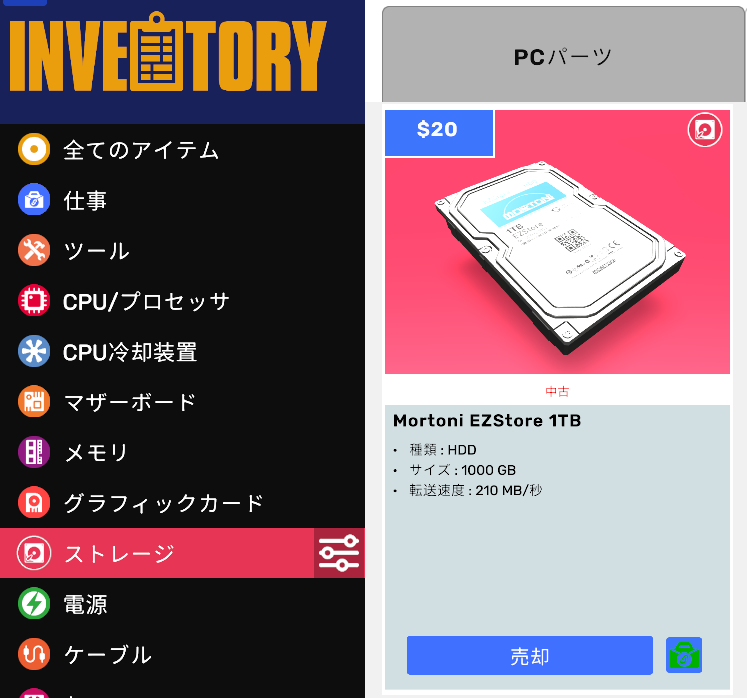
電源を選ぶ
最後に電源を選びます。
在庫に残っている電源が1個しかなかったので、そのまま使用しました。
「Cooler Master MWE Gold 550 V2」です。
サイズはATXで、PCケースに対応しています。
消費電力は550Wです。
今回選んだCPUとGPUの合計消費電力は133Wなので十分です。
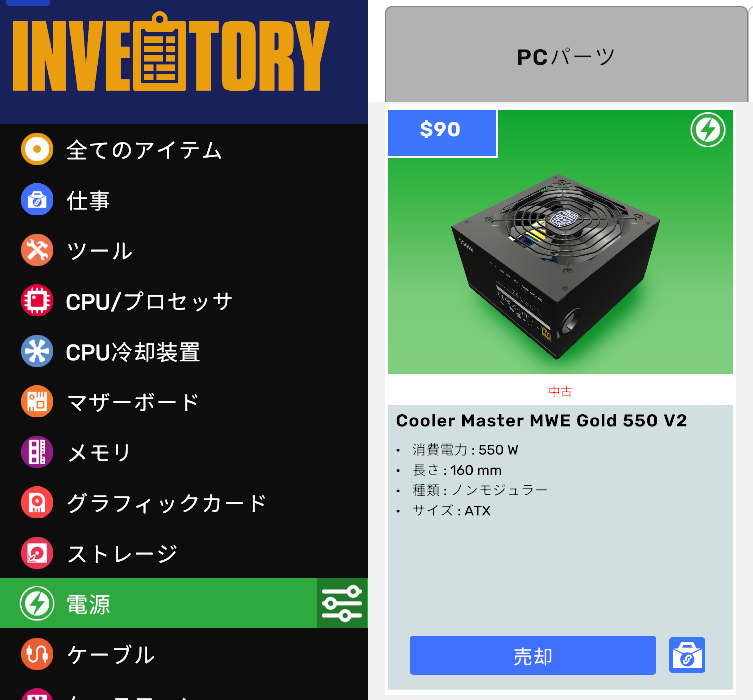
念のため消費電力の選び方が合っているか確認します。
MSIの電源関連ページには推奨電源の表がありますが、今回選んだパーツは表に記載されているパーツの性能以下なので550Wで問題なさそうです。
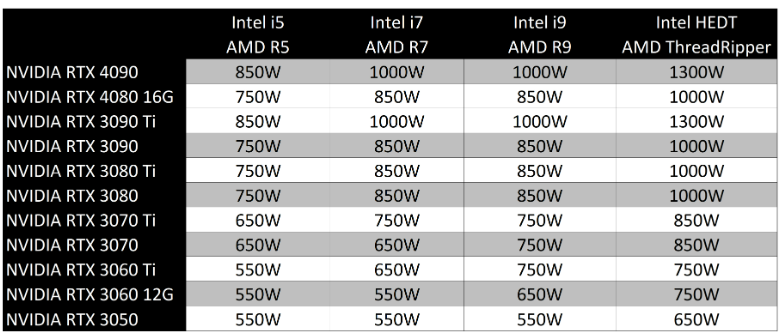
上記の表はMSIサイトで見ることができます。
-
-
https://jp.msi.com/blog/5-things-to-pay-attention-to-when-choosing-a-power-supply
jp.msi.com
PCを組み立てる
PC組み立てに必要なパーツが揃いました。
全てのパーツをPCケースに取り付けます。
USBをPCに挿し、OSもインストールします。
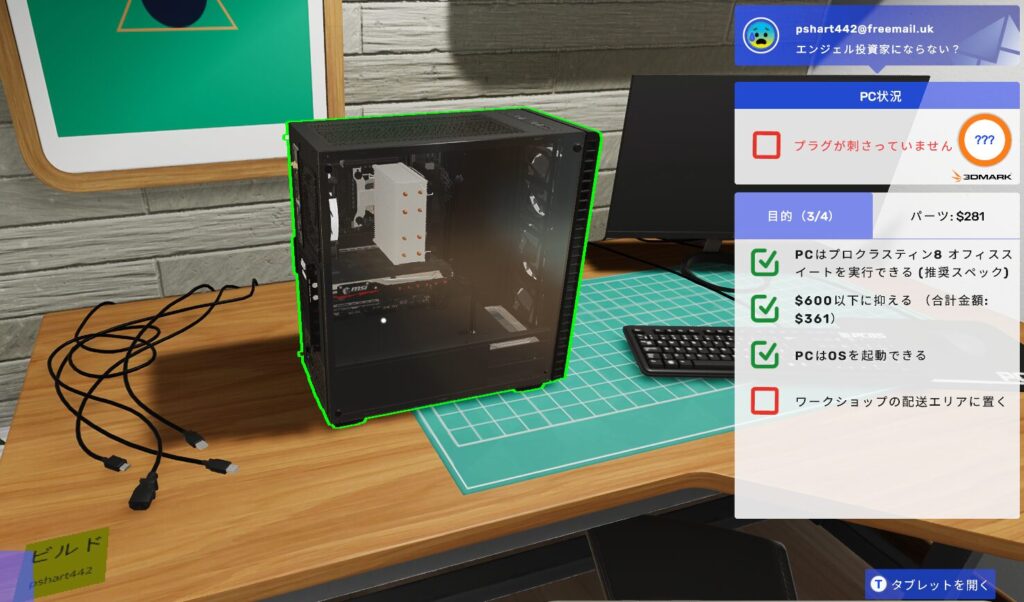
組み立てたPCのスペックを確認します。
組み立てたPCに起動チェッカーをインストールし、指定されたゲームの推奨スペックを表示します。
全て推奨スペック以上となっているので問題なしです。
これで依頼は完了となります。
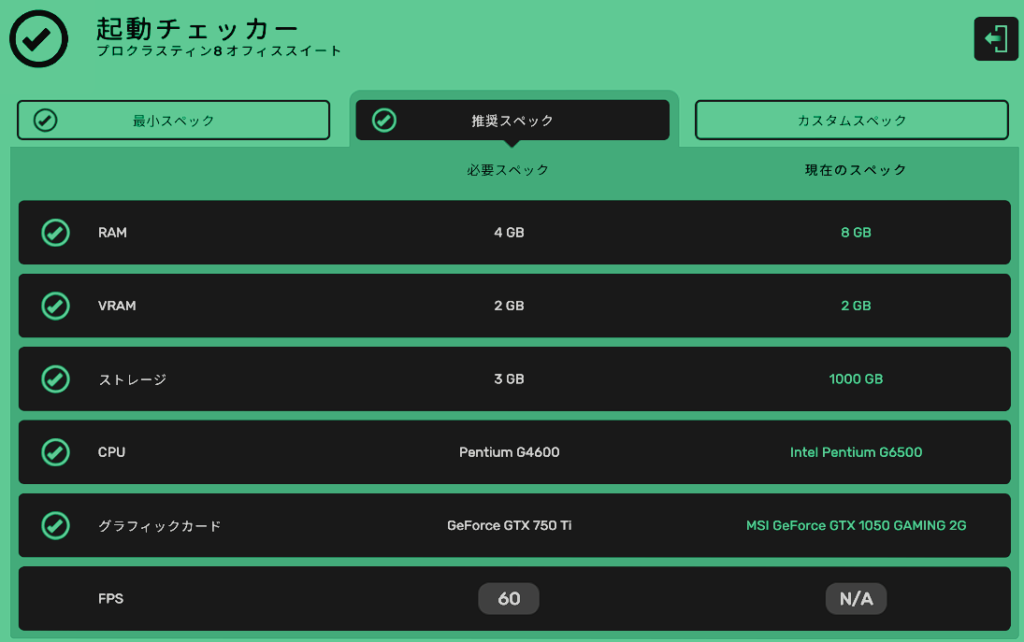
依頼:ケーブルを交換する + 追加依頼(PCをカスタマイズ、ウイルスを駆除する)
カスタムケーブルセットを作成し、ケーブルを交換する依頼です。
他にはPCケースをパープルに着色、ウイルスの駆除が必要そうです。
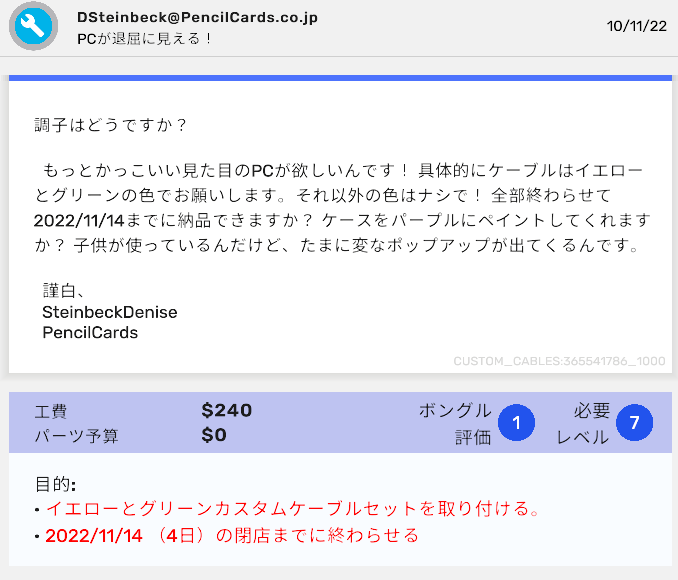
カスタムケーブルセットを作成し、交換する
イエローとグリーンのカスタムケーブルセットが必要なので、「カスタムケーブル」アプリで作成します。
「ATX 24Pin」は画像のような着色をします。
「ATX 24Pin」を全てグリーンで、他のケーブルをイエローにしてみましたが、駄目でした。
ちゃんと1種類のケーブルに指定された色を全て入れないといけないようです。
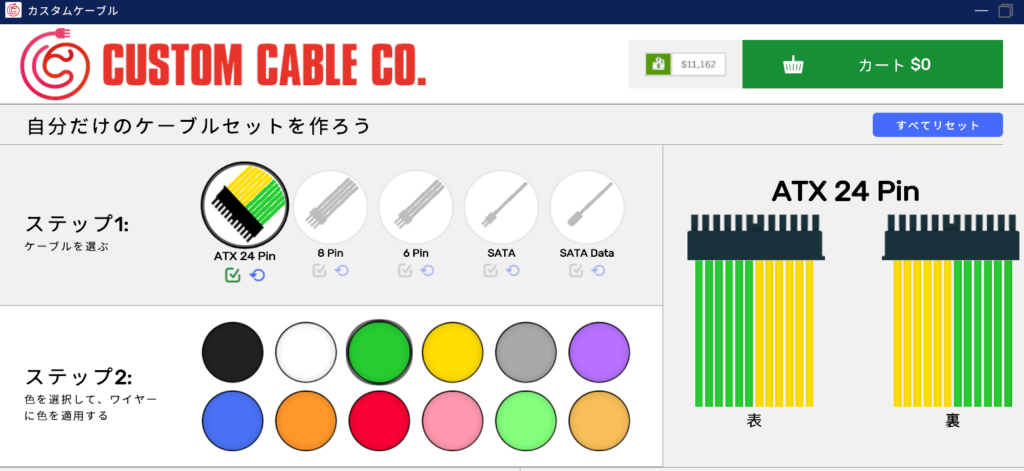
「8 Pin」も設定します。
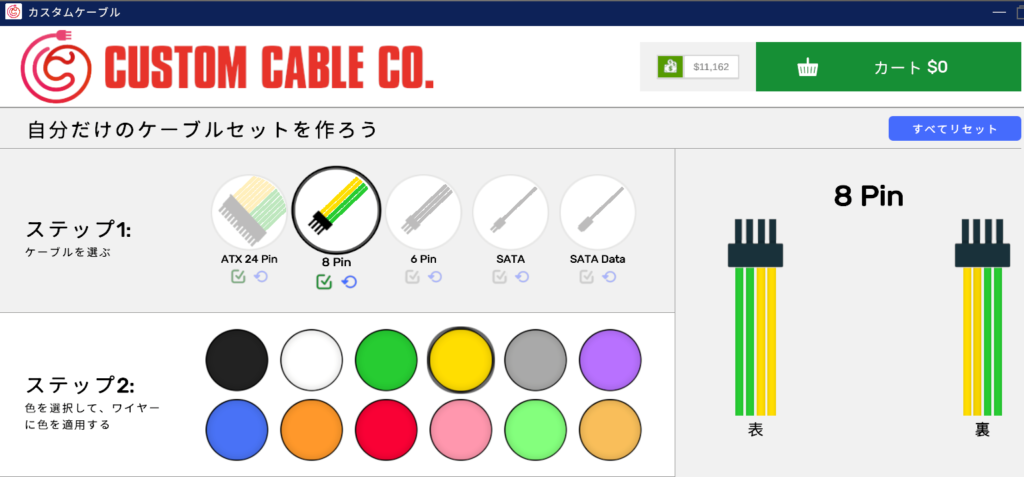
「6 Pin」は画像のような設定をしています。
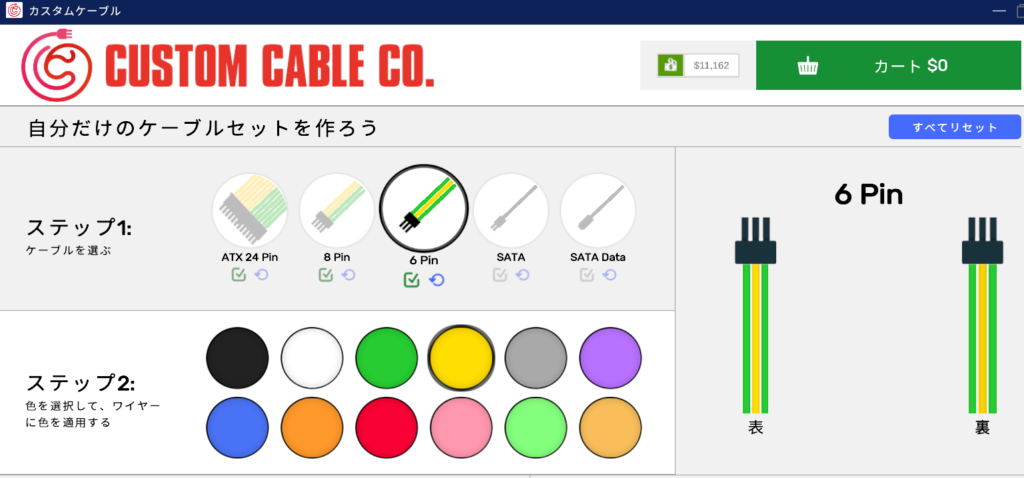
「SATA Power」は1本しかないのでグリーンだけ着色します。
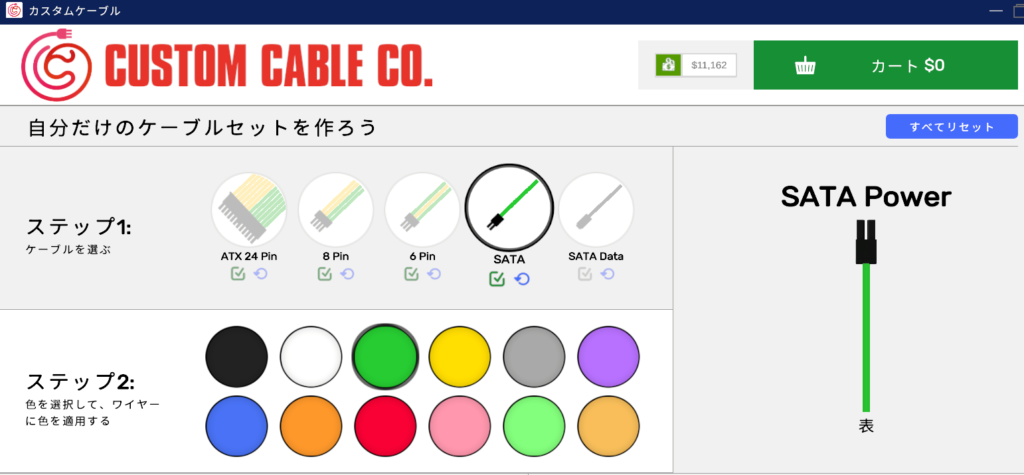
「SATA Data」も1本しかないのでイエローだけ着色します。
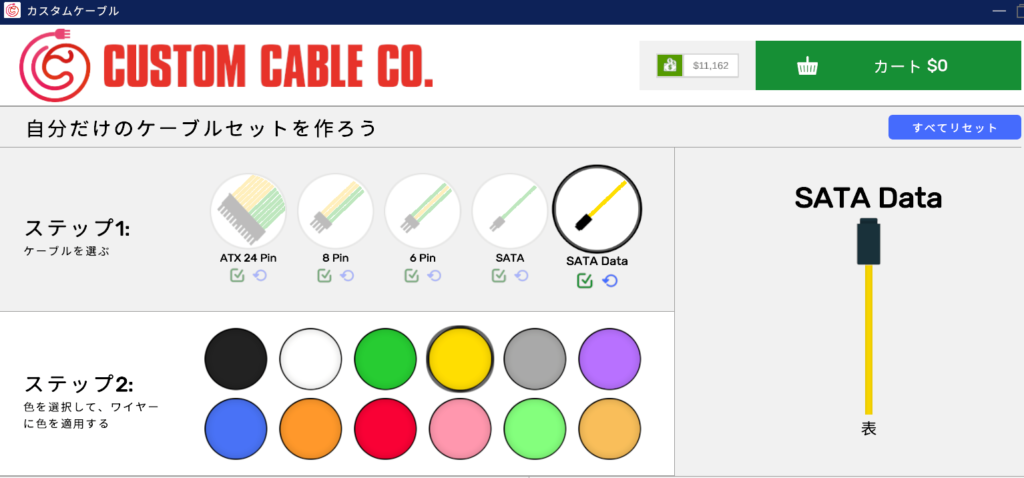
作成したケーブルセットを注文します。
ケーブルが届いた後は顧客PCのケーブルをカスタムケーブルに交換します。

ウイルスを駆除する
他の依頼も対応していきます。
「変なポップアップが表示されている」とのことなので、ウイルスに感染しているようです。
ウイルススキャナをインストールし、ウイルス駆除をします。
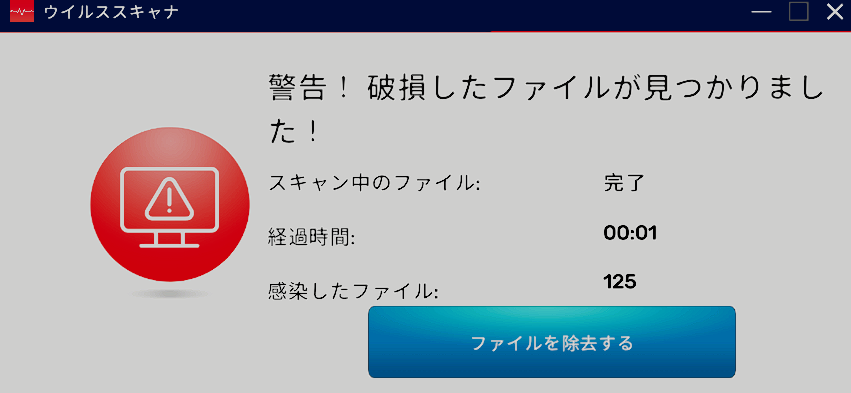
PCケースをカスタマイズする
PCケースをパープルにしてほしいとのことなので、こちらも対応していきます。
PCケースをカラースプレーでパープルに着色します。
これでメールに記載されていた依頼の対応が完了しました。
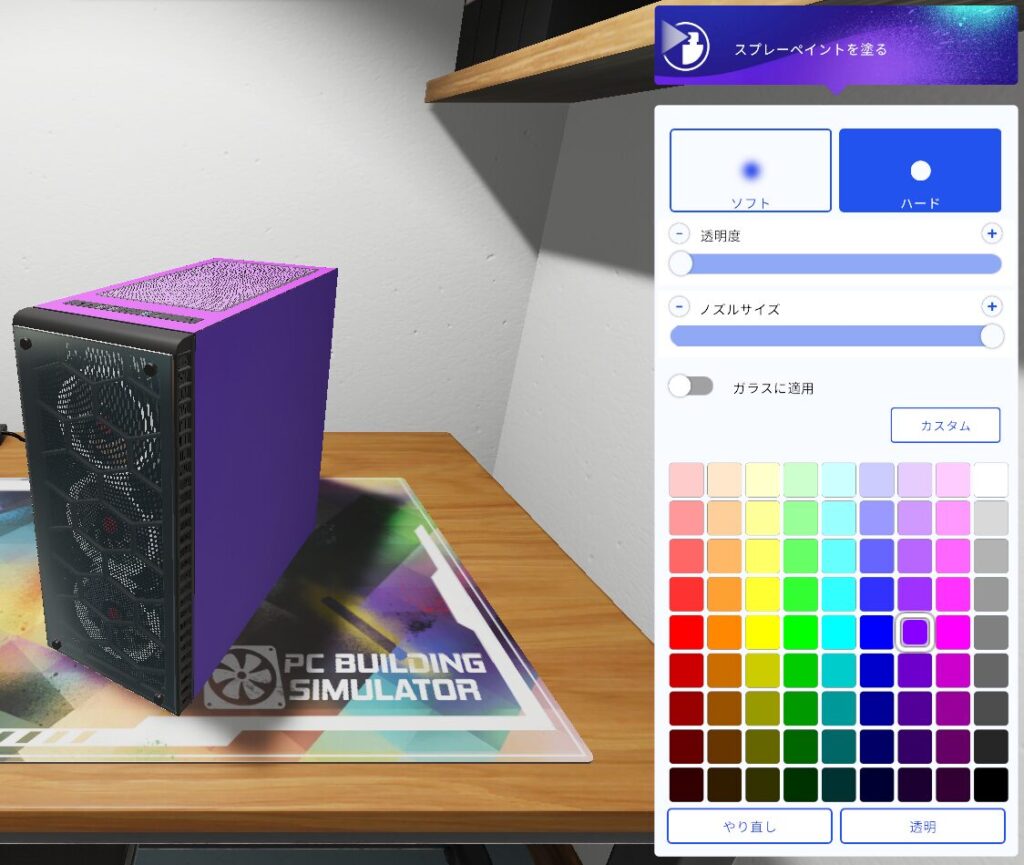
顧客満足度も問題なしです。
ですが、追加の依頼の対応について全く書いていないので対応しなくて良かったのかもしれません。
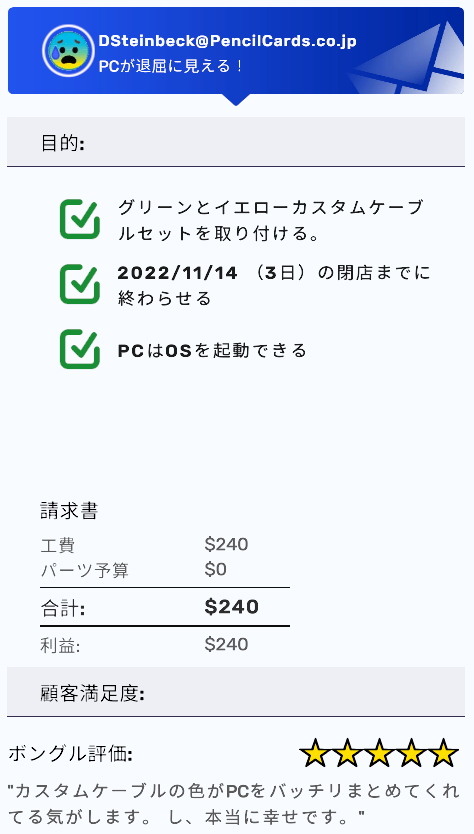
記事は随時更新します
キャリアモードがレベル7のものはこちらの記事に随時更新いたいたします。
他のレベルもキャリアモードを進めていくうちに追加していく予定です。
各レベルの記事
こちらにキャリアモード関連の記事をまとめています。
