チュートリアルだけで理解ができなかったので学ぶついでにメモとして残しておきます。
-
-
https://store.epicgames.com/ja/p/pc-building-simulator-2
store.epicgames.com
無料版はこちら
-
-
https://launcher.store.epicgames.com/ja/
launcher.store.epicgames.com
PCパーツの水冷化について
今回確認することは「PCパーツの水冷化」についてです。
パーツを水冷化すると、パーツの熱を液体で冷やすことができます。
水冷化のためには追加のパーツがあり、液体を循環させるためにパイプを繋ぐなどの手間がかかります。
初心者の私にはややこしく感じます。
実物を触ったことがないのですが、ゲームに登場するのでスルーするわけにはいきません。
こちらのサイトを参考にしながらゲーム内で確認することにしました。
-
-
Thermaltakeのキットで始める本格水冷入門【手順その1】構成パーツの紹介 | 株式会社アスク
PCを自作したことがあれば、CPUクーラーには空冷と水冷があるという解説を一度は見たことがあるだろう。しかし、ほとんどの場合、実際に使うのは空冷クーラーだ。水冷クーラーについての解説はそれほど多くない ...
www.ask-corp.jp
水冷化についてのメモ
ゲーム内で確認する前に情報を整理します。
水冷化するパーツについて
水冷化できるPCパーツは以下の通り。
- マザーボード
- RAM
- GPU
これらのチュートリアルは存在していますが、複数を同時に組み込むことについては説明されていません。
そのため、複数組み込む場合にパイプの順番や冷やすパーツをどのタイミングに挟まれるのか理解できていません。
今回はどのように冷却されているのか確認しつつ、複数パーツを使用する際の攻略方法を模索します。
あくまでゲーム上の攻略方法なので現実の組み込みは考慮しません。
PCパーツの接続順について
先述した参考サイトによると、パイプの接続順は
ポンプリザーバー → ヘッド → ラジエータ → ポンプリザーバー
で循環させるようです。
ヘッドが冷却対象の各PCパーツになりますね。
ゲームで確認しよう
実際にゲーム内で試してみて、疑問点を解消していきましょう。
今回はキャリアモードで確認していきます。
なぜフリービルドモードで確認しないのか、理由はあります。
フリービルドモードでマザーボードを水冷カスタマイズしても、取り付ける際にカスタマイズ後のマザーボードが行方不明になるからです。
フリービルドモードは全てのパーツを使用できます。
大量のパーツが画面に表示されるため、カスタマイズ後のパーツがどこにあるのか分からなくなります。
もしかするとカスタマイズしたパーツが表示されていない可能性もあります。
上記理由のため、フリービルドモードで確認することは諦めました。
キャリアモードではパーツを購入しないといけないですが、完成したPCを売って利益にすることもできるので問題ありません。
パイプの接続順によって冷却液の流れ方が変わるのか
各水冷化パーツはパイプで繋ぐ必要があります。
いつもは何となくでパイプを繋げているので、冷却液がどのような順番で流れているのかが分かっていません。
他の確認事項と関連するので、先に流れ方を確認していきます。
今回はマザーボード、RAM、GPUを水冷化しています。
パイプの繋いだ順番は
ポンプリザーバー → GPU → RAM → マザーボード → ラジエータ → ポンプリザーバー
で一周させました。
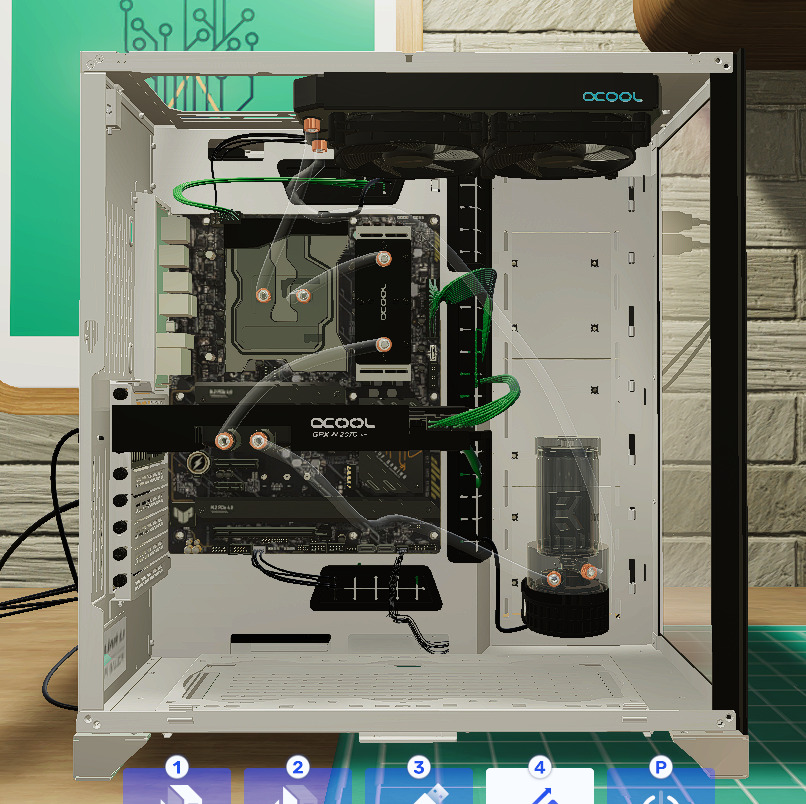
この繋ぎ方でオレンジ色の冷却液を入れます。
ポンプリザーバーの左接続部からGPU右接続部へ流れています。

次にGPU左接続部からRAM下接続部に流れていきます。

そしてRAM上接続部からマザーボード右接続部に流れます。

その後はマザーボード左接続部からラジエータ手前接続部に流れます。

ラジエータ奥接続部からポンプリザーバー右接続部に流れ、一周しました。
今後もこの順番で冷却液が循環することになります。
後で分かったことですが、冷却液の流れはポンプリザーバーの左接続部からスタートするようです。
つまり、パイプの接続順は関係ありません。
今回は偶然ですが、ポンプリザーバーの左接続部からポンプ接続を始めています。
そのため、接続した順番通り冷却液を流すことができました。

冷却液を循環させた後はPCの電源をオンにし、サーモグラフィでパーツの温度を確認してみます。
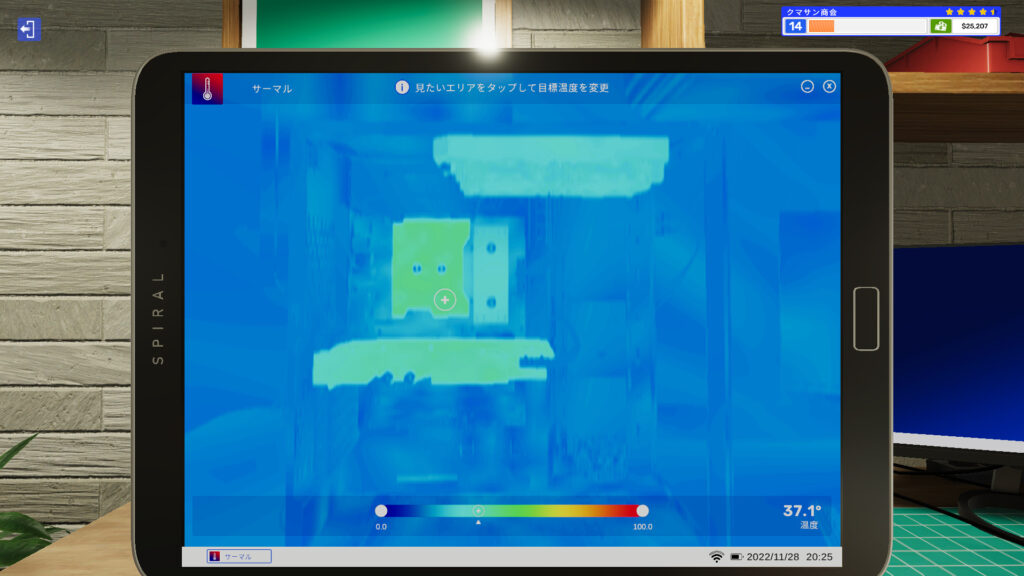
高熱になっているPCパーツは無いので問題なさそうです。
確認結果
ポンプリザーバーの左接続部から冷却液が流れ始め、接続されたパイプに沿って循環します。
パイプの接続順は冷却液が流れる順序に影響しません。
複数パーツを冷やす場合、冷やす順番を入れ替えるとどうなるか
水冷化したパーツが複数ある場合、どんな順番でパーツを冷やすのがベストなのかという疑問です。
循環している冷却液はラジエータで冷やされます。
つまりラジエータに流れ込む直前が一番冷却液の温度が高いのではないでしょうか。
先ほど接続していた順では、GPU、RAM、CPUの順でした。
今回はGPU、CPU、RAMの順に変えてみます。
最後が一番熱を持つのであれば、RAMが先ほどよりも温度が上がるはずです。
接続順を変更した後の画像がこちら。

PCの電源をオンにし、サーモグラフィで確認してみます。
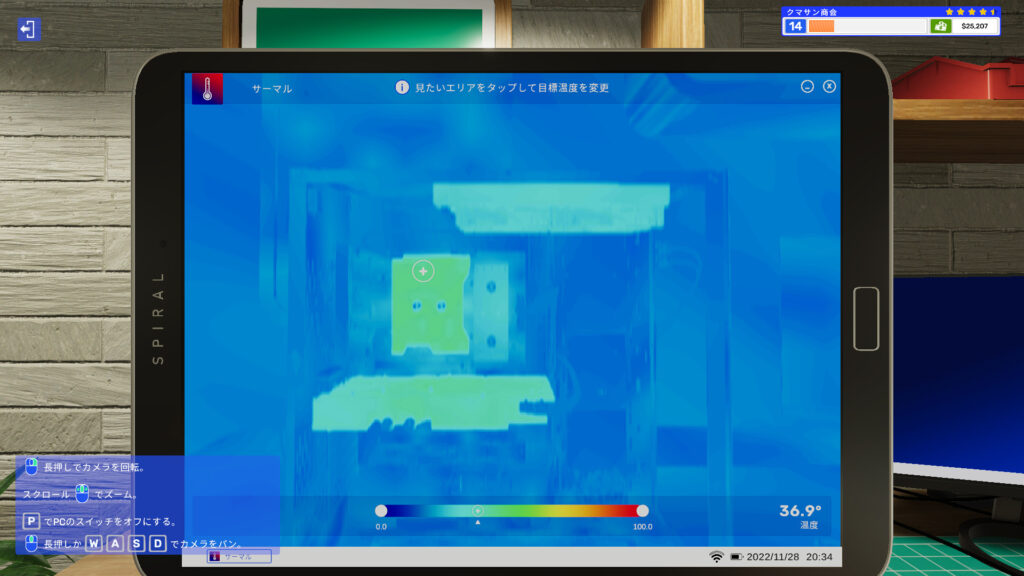
接続順変更前の画像がこちらです。
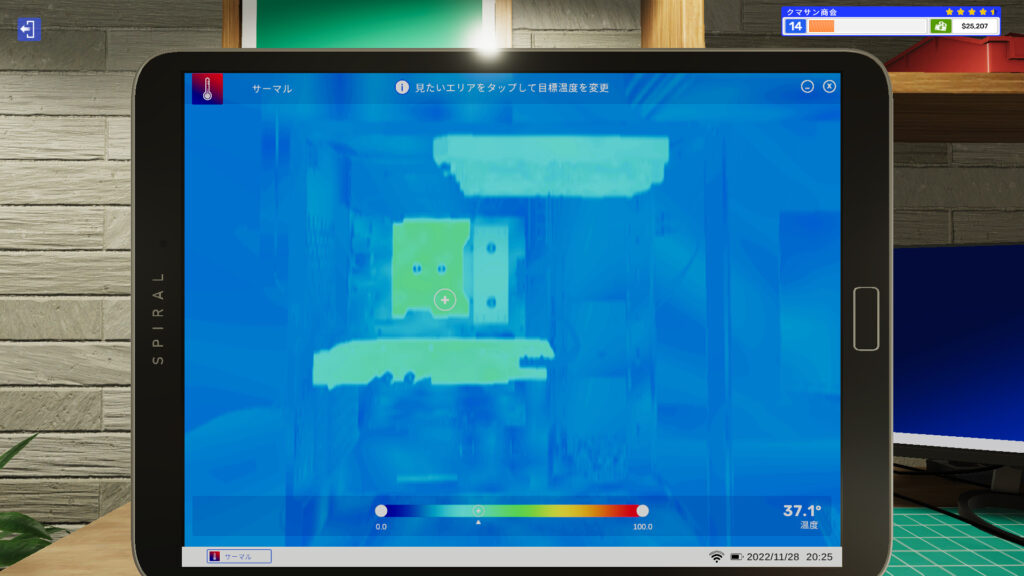
ほぼ変わっていない。
接続順は前後しても問題ないということでしょうか。
別の接続順でも温度に変化がないか確認しました。
結果は変化なしでした。
念のため水冷化が機能しているか、CPUには接続しない状態でも確認してみました。

結果、CPUが真っ赤になりました。
100度の高熱です。
しっかり水冷によってCPUが冷やされていたことを確認できました。
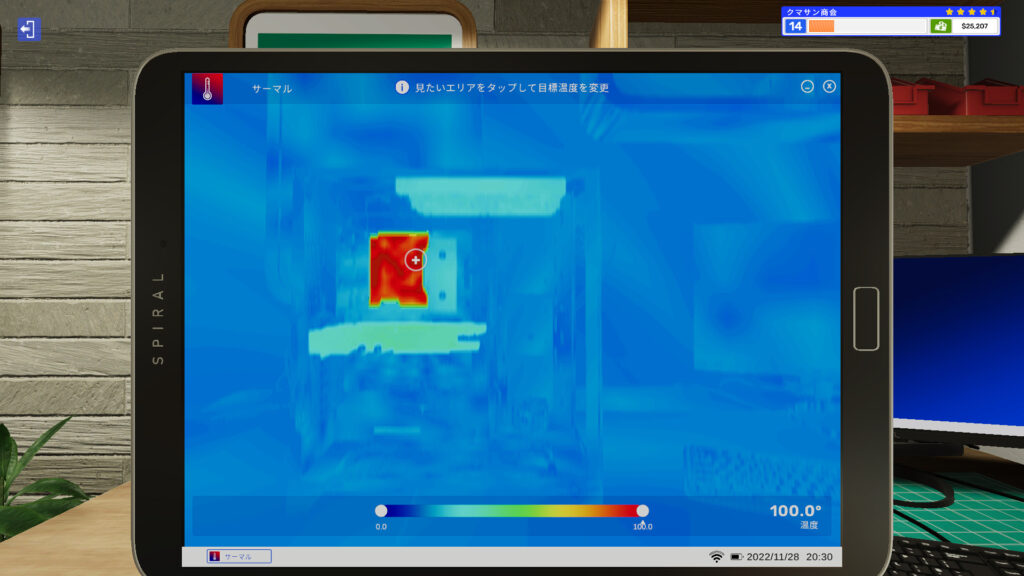
確認結果
冷却するパーツが複数ある場合、冷やす順番を変更しても各パーツの温度に差は発生しません。
確認したのでPCを出荷した
冷却化について確認が終わったので、使用したPCは商品として売ります。
PCケースは植物テーマに変更しました。

そして店頭販売へ。
PCは即日売れました。
ありがとう、水冷化PC。
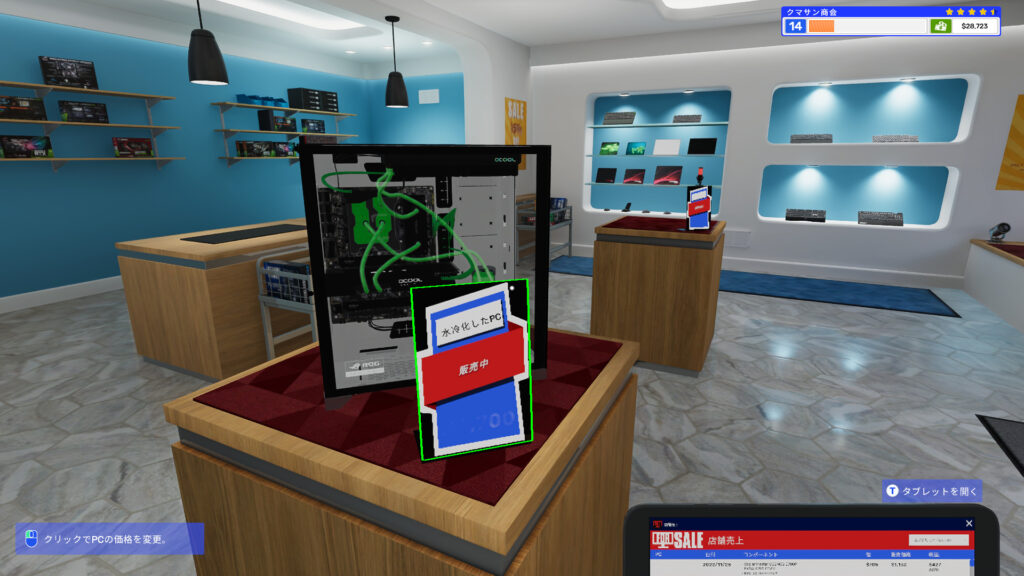
感想
あくまでゲーム上の仕様なので、実際のPC組み立てとは異なる点があると思います。
私が確認したのは「PC Building Simulator2」の攻略方法です。
パーツなどの仕組みについては実際のPC組み立てのサイトで学んだほうが良いです。
なぜPC組み立てに関して素人の私が確認しているかというと、PC Building Simulator2に関する攻略情報が少なすぎるからです。
英語圏ならあるかもしれませんが、日本語圏では参考になるサイトが見当たりません。
なので自身で確かめるしかないんですよね。
また疑問点があれば確かめて、忘備録として記事に書き起こす予定です。
ではまた。